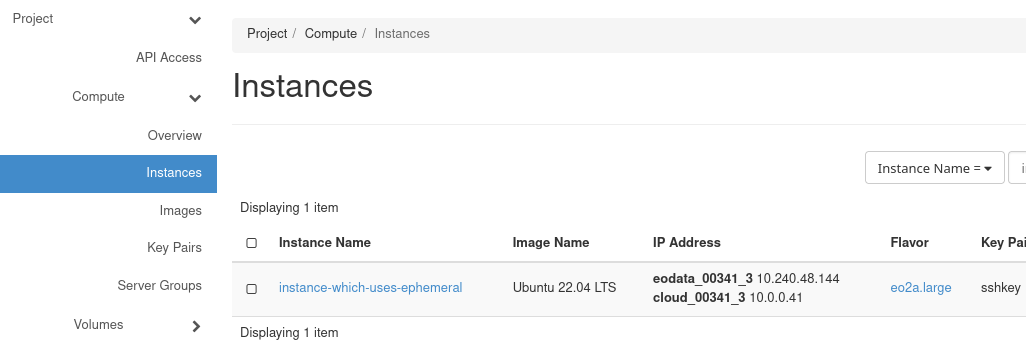How to create instance snapshot using Horizon on EO-Lab
In this article, you will learn how to create instance snapshot on EO-Lab cloud, using Horizon dashboard.
Instance snapshots allow you to archive the state of the virtual machine. You can, then, use them for
backup,
migration between clouds
disaster recovery and/or
cloning environments for testing or development.
We cover both types of storage for instances, ephemeral and persistent.
The plan
In reality, you will be using the procedures described in this article with the already existing instances.
However, to get a clear grasp of the process, while following this article you are going to create two new instances, one with ephemeral and the other with persistent type of storage. Let their names be instance-which-uses-ephemeral and instance-which-uses-volume. You will create an instance snapshot for each of them.
If you are only interested in one of these types of instances, you can follow its respective section of this text.
It goes without saying that after following a section about one type of virtual machine you can clean up the resources you created to, say, save costs.
Or you can keep them and use them to create an instance out of it using one of articles mentioned in What To Do Next.
What We Are Going To Cover
Create snapshot of instance which uses ephemeral storage
Navigate to the list of instances in Horizon
Shut down the VM
Create a snapshot
Show what the snapshot will contain for ephemeral storage
Create snapshot of instance which uses persistent storage
Navigate to the list of instances in Horizon
Shut down the VM
Create a snapshot
What does creating a snapshot of instance with persistent storage do?
Exploring instance snapshot and volume snapshots which were created alongside it
What happens if there are multiple volumes?
Downloading an instance snapshot
Prerequisites
No. 1 Account
You need a EO-Lab hosting account with access to the Horizon interface: https://cloud.fra1-1.cloudferro.com/auth/login/?next=/.
No. 2 Ephemeral storage vs. persistent storage
Please see article Ephemeral vs Persistent storage option Create New Volume on EO-Lab to understand the basic difference between ephemeral and persistent types of storage in OpenStack.
No. 3 Instance with ephemeral storage
You need a virtual machine hosted on EO-Lab cloud.
Using any of the following articles will produce an instance with ephemeral storage:
How to create a Linux VM and access it from Windows desktop on EO-Lab
How to create a Linux VM and access it from Linux command line on EO-Lab
To learn how to create a Windows virtual machine, see this article: /cloud/How-to-create-Windows-VM-on-OpenStack-Horizon-and-access-it-via-web-console-on-EO-Lab
With ephemeral storage, only one new instance is created. It is a bootable instance, at that.
No. 4 Instance with persistent storage
When creating an instance with persistent storage, all of the steps in articles from Prerequisite No. 3 are the same, save one: you set option Create New Volume option to Yes. For details, see Ephemeral vs Persistent storage option Create New Volume on EO-Lab.
With persistent storage, one instance and one volume are created:
a special kind of instance (with no ephemeral storage) and
the volume that is attached to that instance.
The instance will boot from the volume that was attached during the creation of instance.
Otherwise, an instance can have two or more volumes attached to it, however, only one will be its boot volume.
No. 5 How to delete resources
If you want to delete instances, snapshots, volumes and other OpenStack objects, please have a look at the following articles:
How to correctly delete all project resources using OpenStack command line clients on EO-Lab.
Creating a snapshot of instance which uses ephemeral storage
Follow Prerequisite No. 3 and create an instance named instance-which-uses-ephemeral.
Shut down the VM
The first step when creating a snapshot is to shut down your virtual machine. The best method is using the functions of its operating system. If, like here, the image used was Ubuntu 22.04. LTS, you could use the Horizon console or SSH access to execute a command such as
sudo shutdown now
There are many other such commands and they will depend on the type of image used, so further explanations are out of scope of this article.
Another way of shutting down is the one available in Horizon. You can click on the dropdown menu to the right and click on Shut Off Instance.
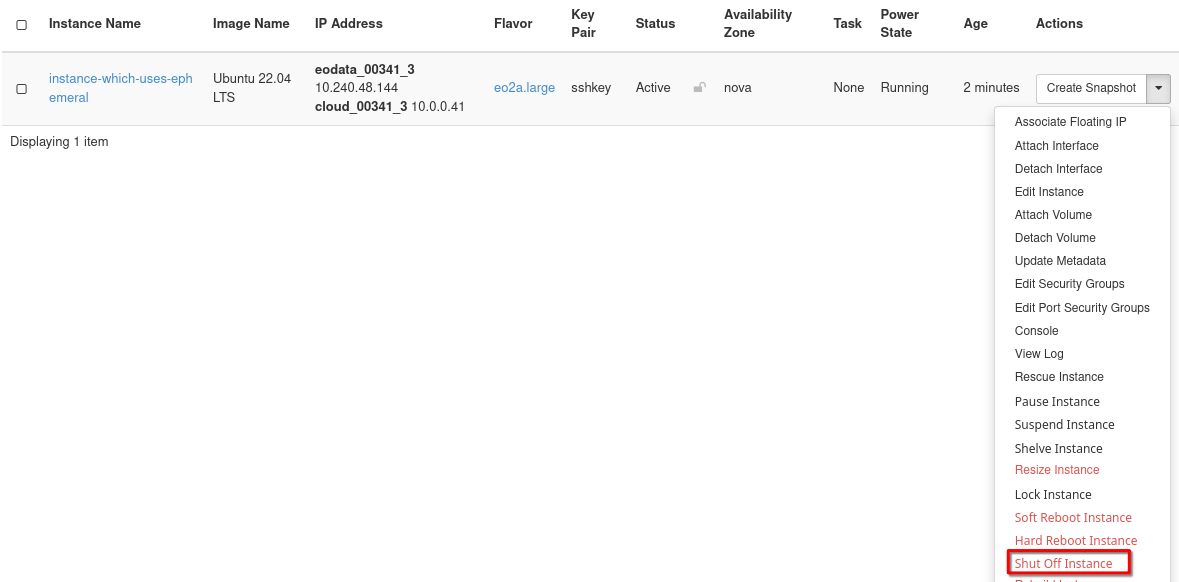
Once the instance is shut down, its Status (on the screenshot below marked with a red rectangle) should be Shutoff:

Create a snapshot
In the row which contains your virtual machine, from the dropdown menu in the Actions column, choose Create Snapshot:
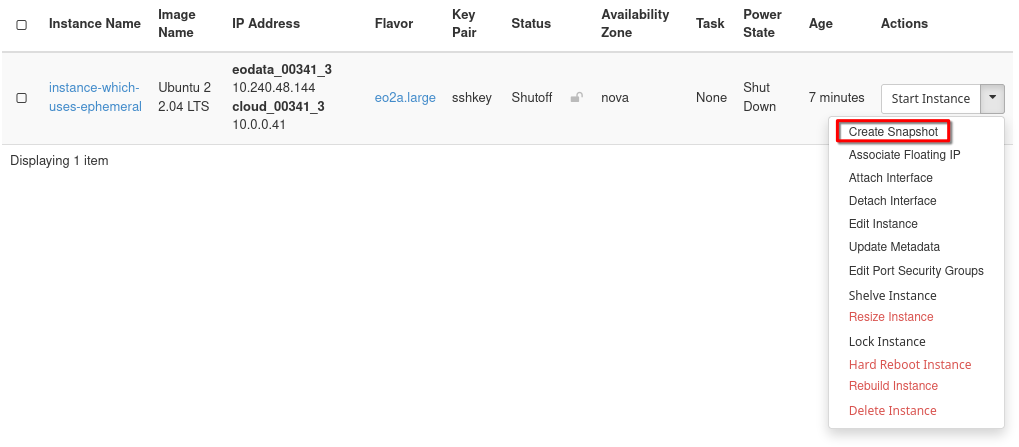
You should be prompted for the name of your snapshot:
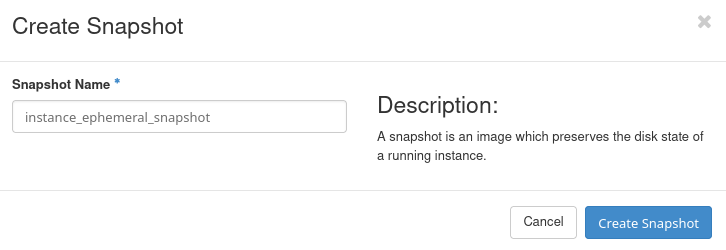
A long term approach would be to include into that name
the date,
the time and
the version of the snapshot.
Or, it can be anything else that can later remind you which version of the snapshot to use. Here, just enter a descriptive name such as instance_ephemeral_snapshot and click Create Snapshot.
You should now be redirected to section Compute -> Images of the Horizon dashboard. If it didn’t happen, navigate there yourself.
In that section, you should see your newly created snapshot, alongside with other images, including the ones which are available by default on EO-Lab cloud. Wait until its Status (here marked with a dark green rectangle) is Active:
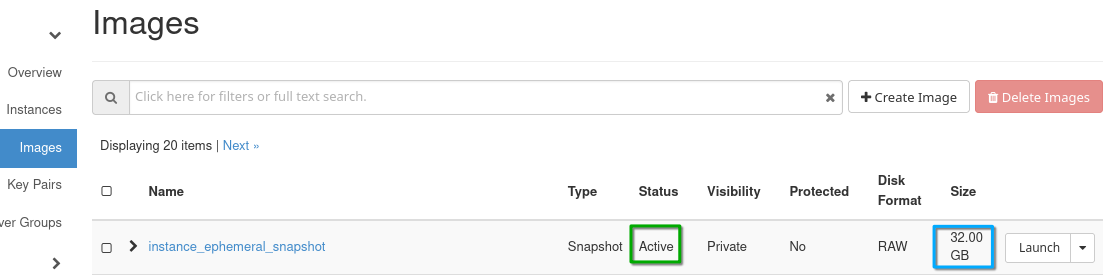
If the window of your Internet browser is sufficiently extended, you should also see the size of your snapshot, marked with a dark blue rectangle. It should be identical to the amount of storage which the flavor of your virtual machine contains. In this example, the flavor was eo2a.large; it has size of 32 GB and that is exactly the number we see in the blue rectangle in the image above.
What will the snapshot contain for ephemeral storage
This instance snapshot should contain the content of boot drive of your virtual machine. It will not, however, include any content of any volumes which might have been connected to that virtual machine.
Rule of thumb: always check whether there are volumes attached to the instance and if you want to preserve their states as well, copy or create snapshot of each of those volumes.
Snapshot of instance which uses persistent storage
Follow Prerequisite No. 4 and create an instance named instance-which-uses-volume.
Navigate to the list of instances in Horizon
Navigate to Compute -> Instances and see a list of existing virtual machines. The screenshot below shows both instances created in this article – instance-which-uses-ephemeral and instance-which-uses-volume.
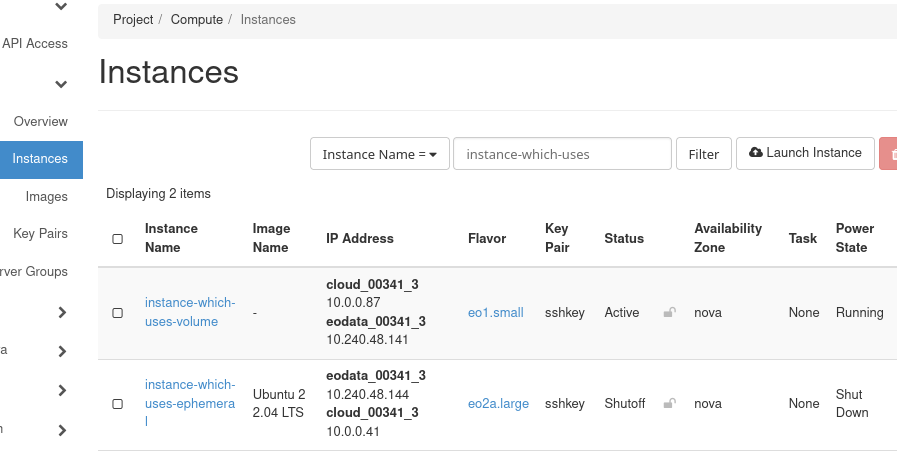
The volume on which the operating system of instance-which-uses-volume is installed can be found in section Volumes -> Volumes and has the same name as its ID – 5f92521d-6e71-4d58-a3d9-171eeb9c1e77:
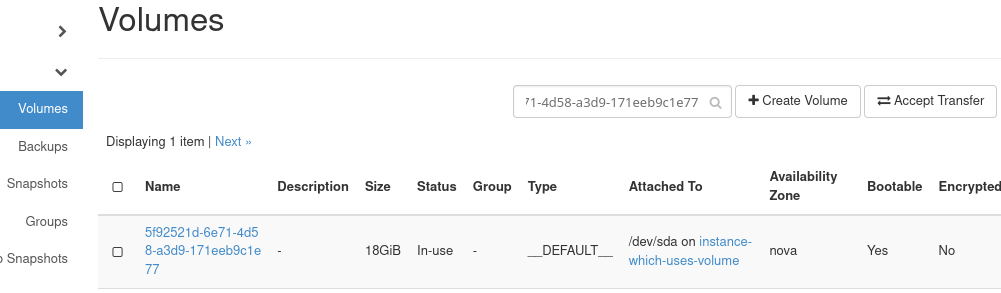
Shut down the VM
Shut down instance-which-uses-volume. Again, the choice is between using the functions of its operating system or using Horizon commands. In Horizon, first list the instances with Compute -> Instances and then use command Shut Off Instance upon instance-which-uses-volume.
Once it is shut down, its Power State (on the screenshot below marked with a dark green rectangle) should be Shut Down:

Create a snapshot
In the row which contains your virtual machine, from the dropdown menu in the Actions column, choose Create Snapshot:
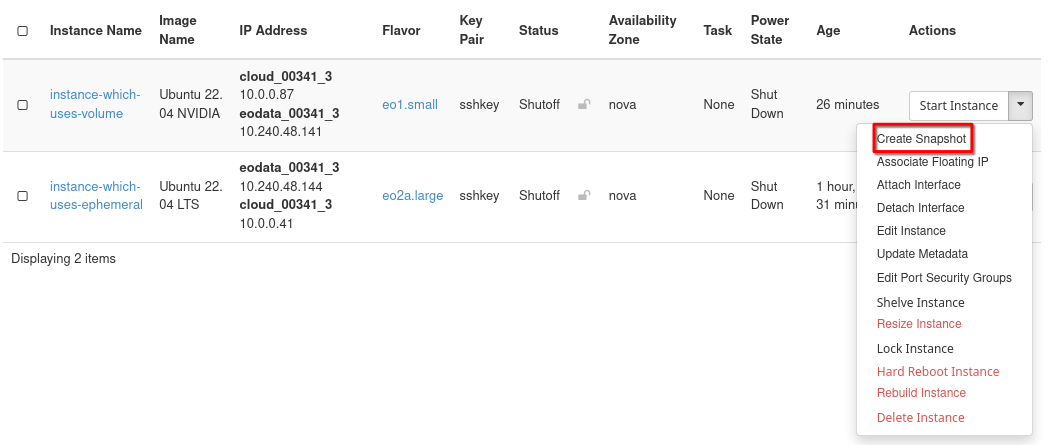
You should be prompted for a name of your snapshot:
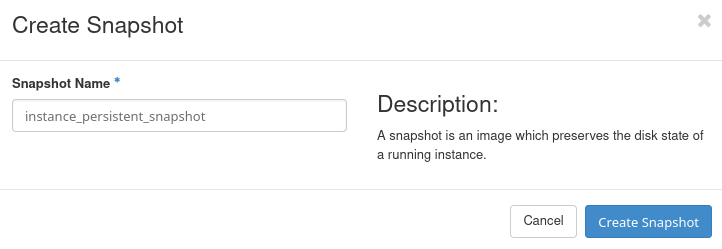
Enter a descriptive name of your choice (here we are using instance_persistent_snapshot) and click Create Snapshot.
You should now be redirected to section Compute -> Images of the Horizon dashboard. If it didn’t happen, navigate there yourself.
In that section, you should see your newly created snapshot, alongside with other images, including the ones which are available by default on EO-Lab cloud. Wait until its Status (here marked with a dark green rectangle) is Active
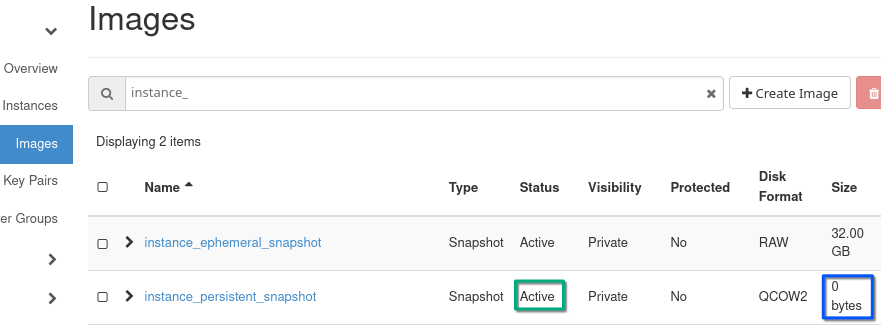
Because this snapshot does not contain the data stored on the hard drive of that virtual machine, its size (on screenshot above marked with a dark blue rectangle) appears to be 0 bytes.
What does creating a snapshot of instance with persistent storage do?
When creating a snapshot of instance with persistent storage, the following is created:
Snapshot of volume which serves as boot drive of the instance
Snapshots of other volumes connected to the virtual machine (if any)
Instance snapshot which appears to have the size of 0 bytes (because it does not contain data stored on your virtual machine). This snapshot contains the list of all these other snapshots in its metadata.
Note that names of volumes which were connected to the VM at the time of creating a snapshot will not be preserved.
If in the future you want to create a virtual machine from this instance snapshot:
If you don’t have the snapshot of volume which the instance used as boot volume, you will not be able to recreate the instance from that snapshot.
If the snapshot of one of the attached volumes does not exist, the virtual machine will be recreated without that volume.
Exploring instance snapshot and volume snapshots which were created alongside it
While still in section Compute -> Images of the Horizon dashboard, click on the name of the instance snapshot you just created. You should see its properties, including:
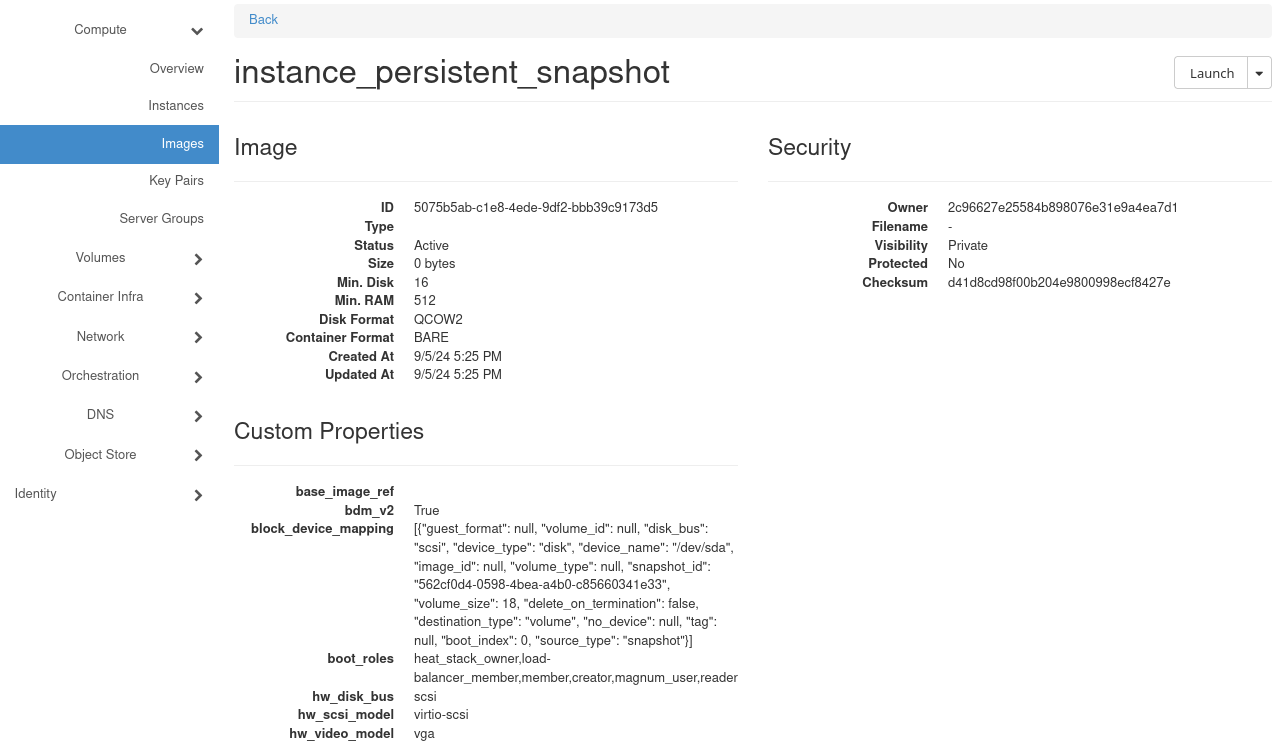
In section Custom Properties, you should see property called block_device_mapping. This property should contain list of volume snapshots which were created
In this example, since this instance only had one volume attached, this list only has one item:
[
{"guest_format": null,
"volume_id": null,
"disk_bus": "scsi",
"device_type": "disk",
"device_name": "/dev/sda",
"image_id": null,
"volume_type": null,
"snapshot_id": "562cf0d4-0598-4bea-a4b0-c85660341e33",
"volume_size": 18,
"delete_on_termination": false,
"destination_type": "volume",
"no_device": null,
"tag": null,
"boot_index": 0,
"source_type": "snapshot"
}
]
Value of key snapshot_id is the ID of this volume snapshot. To see this volume snapshot, navigate to section Volumes -> Snapshots
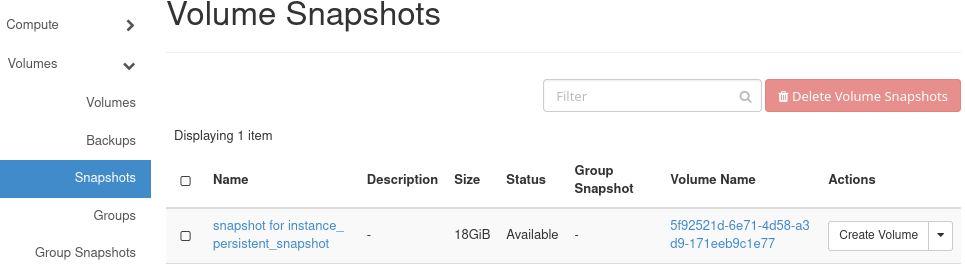
What happens if there are multiple volumes?
If multiple volumes were connected to your instance, snapshot of each of them should appear on the list. For example, this is how this list could look like if there are were two volumes:
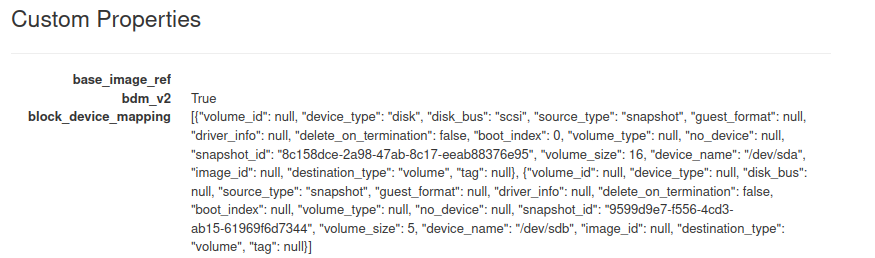
In this example, we have two volume snapshots, each created for one of the volumes of our VM:
one with ID of 8c158dce-2a98-47ab-8c17-eeab88376e95 and size of 16 GB, as well as
another one with ID of 9599d9e7-f556-4cd3-ab15-61969f6d7344 and size of 5 GB
What To Do Next
To create a new virtual machine from an instance snapshot, see
How to start a VM from instance snapshot using Horizon dashboard on EO-Lab
How to start a VM from instance snapshot using OpenStack CLI on EO-Lab
You can create instance snapshot with OpenStack CLI as well. See How to create instance snapshot using OpenStack CLI on EO-Lab
For discusion regarding bootable vs. non-bootable volumes, see Bootable versus non-bootable volumes on EO-Lab.
Downloading an instance snapshot
There is something you should be aware of when using command openstack image save explained in /networking/OpenStack-instance-migrationcommand-line-on-EO-Lab to download an instance snapshot. There are two cases:
- Ephemeral storage
This command should work correctly for downloading snapshots of an instance which uses ephemeral storage.
- Persistent storage
Executing that command to download a snapshot of instance which uses persistent storage will result in downloading of an empty file.