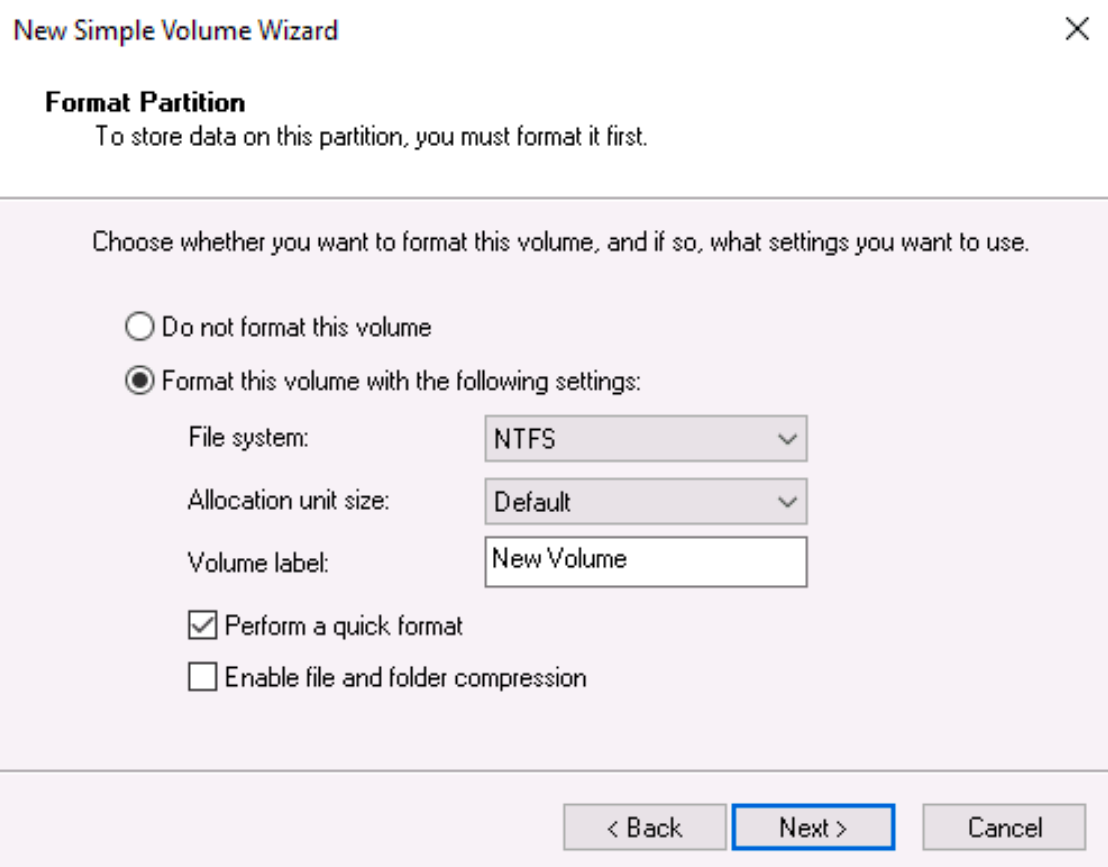How to Attach a Volume to a Windows VM?
After creating a new volume and attaching it to the Windows instance in Horizon, go to the VM and open “Administrative Tools” -> “Computer Management” -> “Disk Management”.
Your new volume is listed as “Unallocated” and “Offline”.
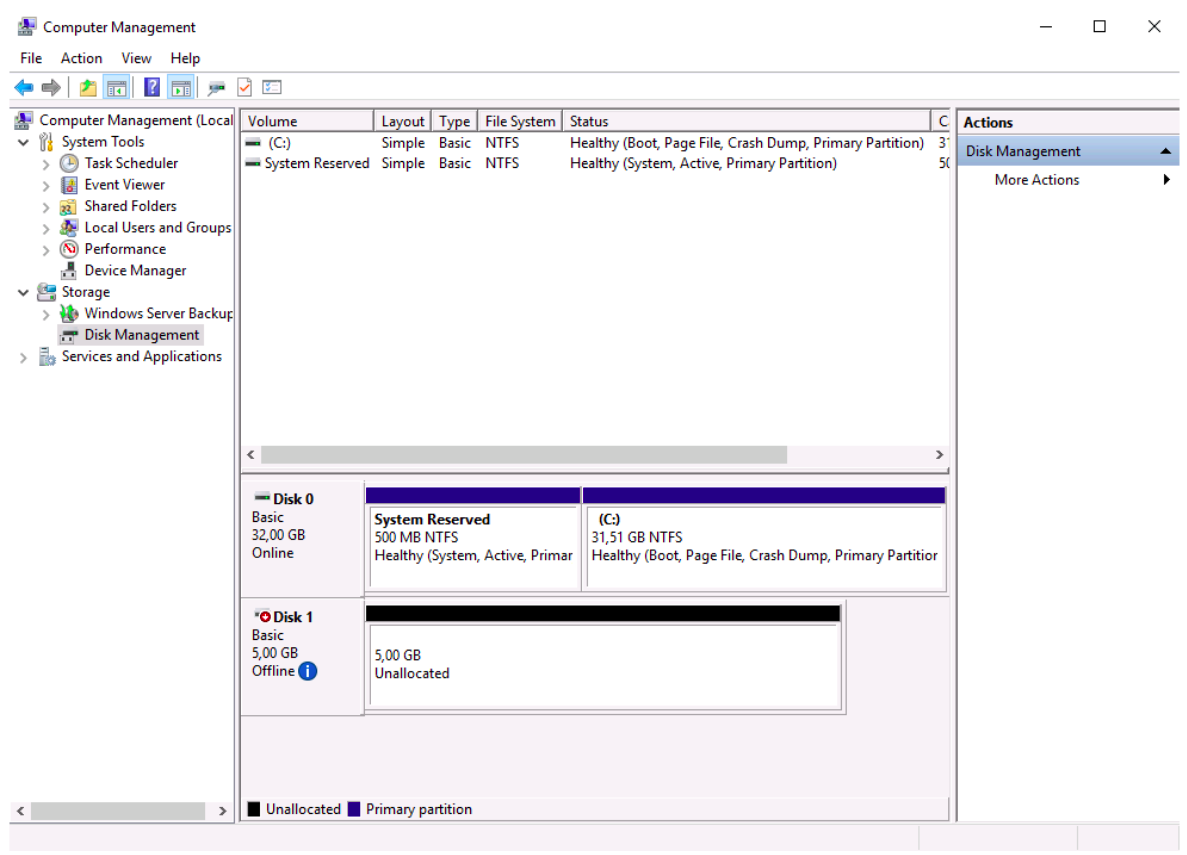
Right-click on the “Offline” icon and change to “Online”. That may take a few seconds. When the status changes to “Online” right-click again and initialize the volume.
Now you can allocate it by right-clicking on “Unallocated” and choosing “New Simple Volume”. You can choose how much space you want to allocate (by default all volume space is selected).
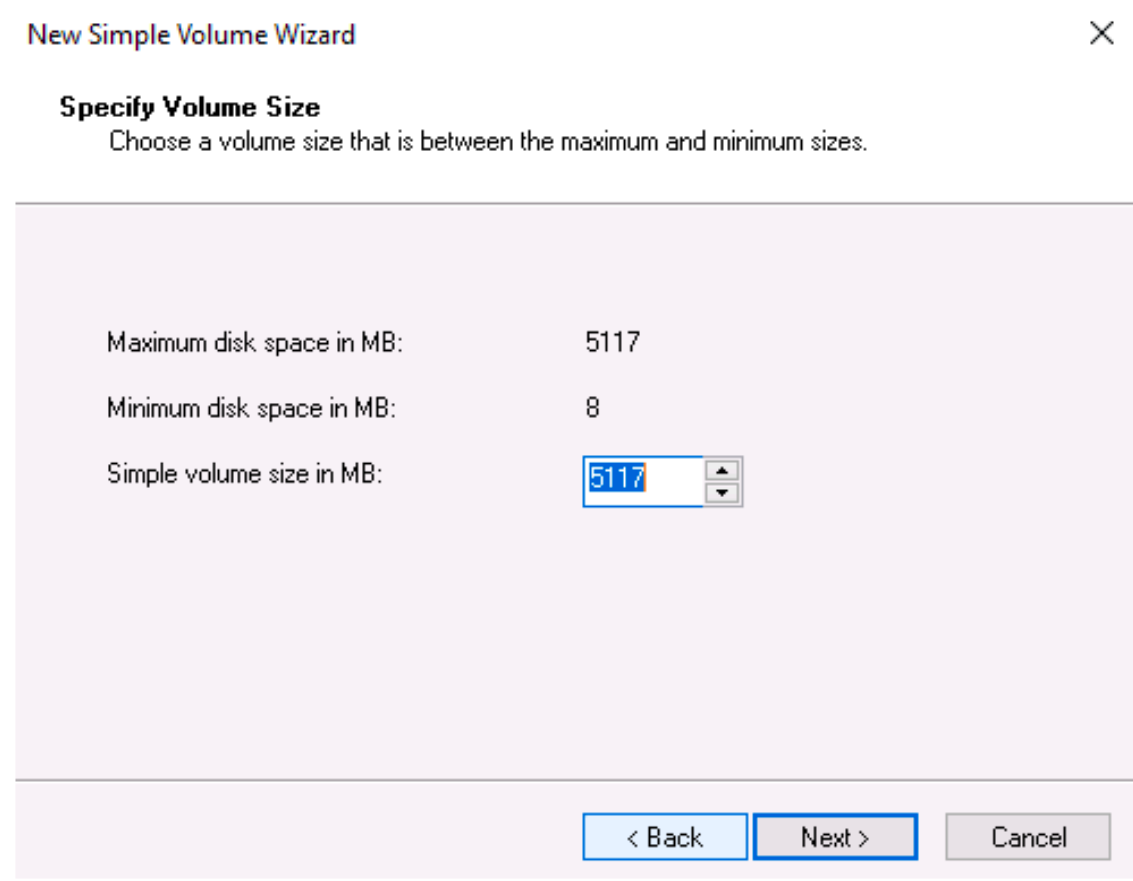
Next, assign a drive letter to your volume and format it:
As soon as the formatting is finished you can use your new disk space.