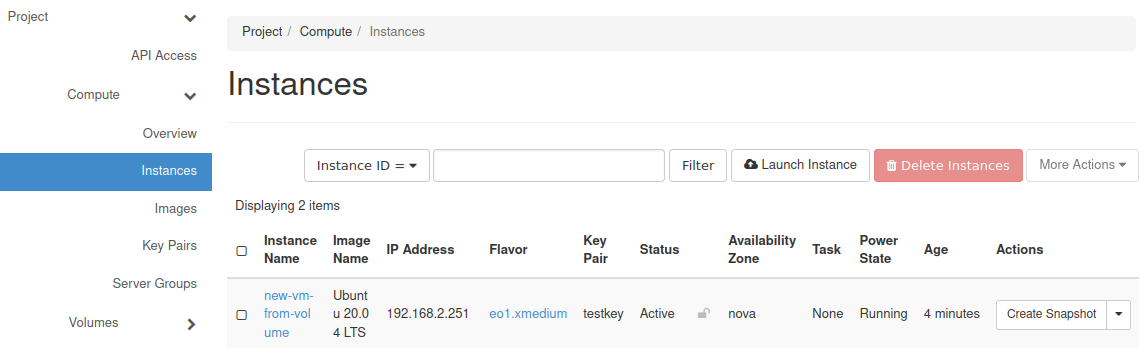VM created with option Create New Volume Yes on EO-Lab
While creating a new Virtual Machine, you have to choose the source from which the VM will be built:
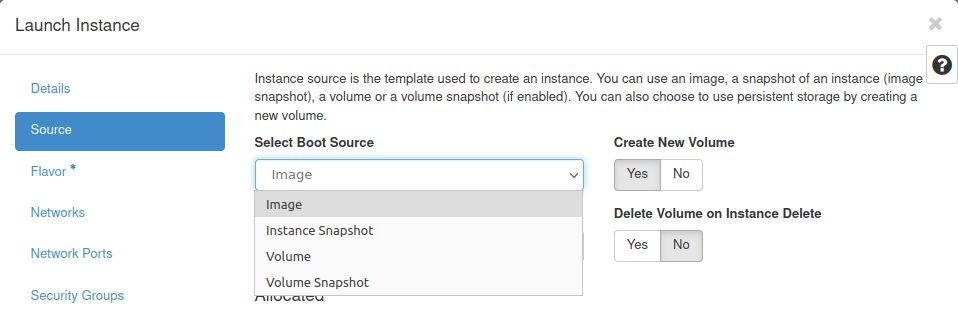
If you choose “Image”, you can then choose the options Yes or No for “Create New Volume”. “No” is the default.
Option: Create New Volume - Yes
Choosing “Yes” allows you to set the system volume to a different size than the one predefined by the flavor:
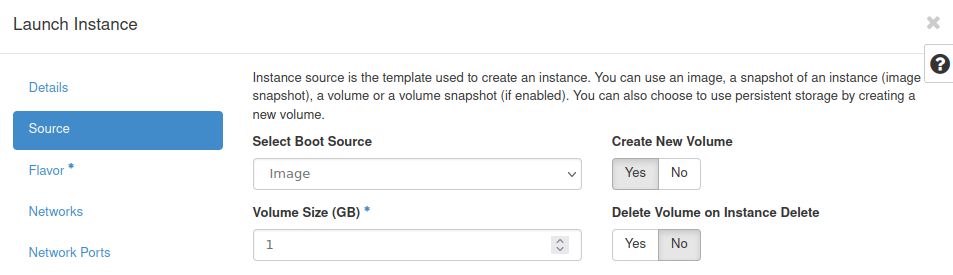
Now you can set the Volume Size.
In this example we will set the volume to 15GB and apply it to the flavor eo1.xsmall.
Default size for the system disk on an eo1.xsmall is 8 GB:
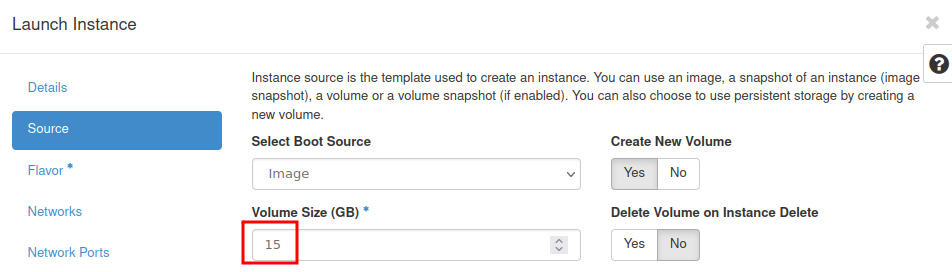
After choosing the remaining parameters (Details, Flavor, Networks, Security Group and Key Pair) you can launch the instance:

When navigating to Instances you can see that the VM was created:
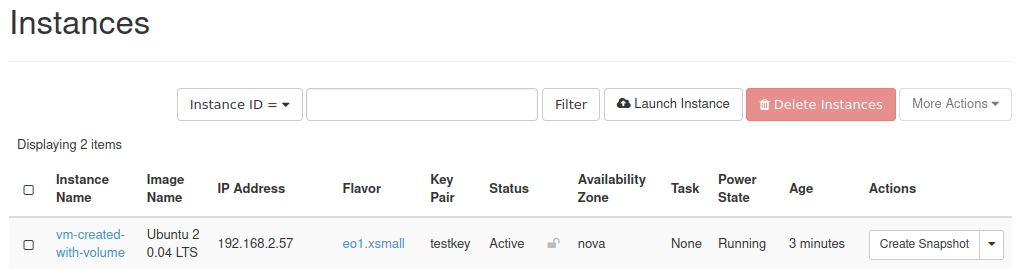
If you go to the Volumes pane you can see the system volume which the new VM is installed on:
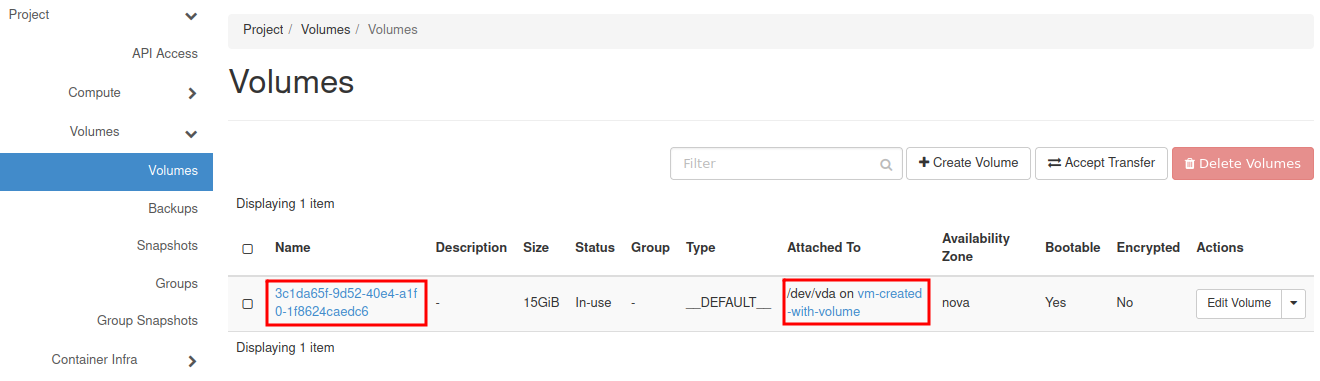
If you click on the button “Edit Volume”, you will see that the volume is bootable:
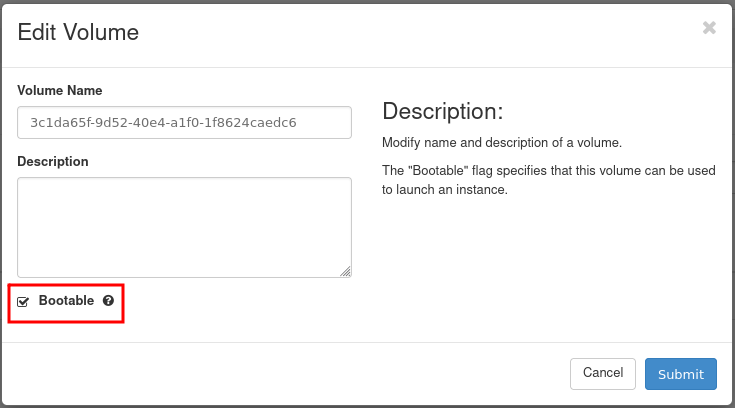
If you have previously chosen “Delete Volume on Instance Delete”: No
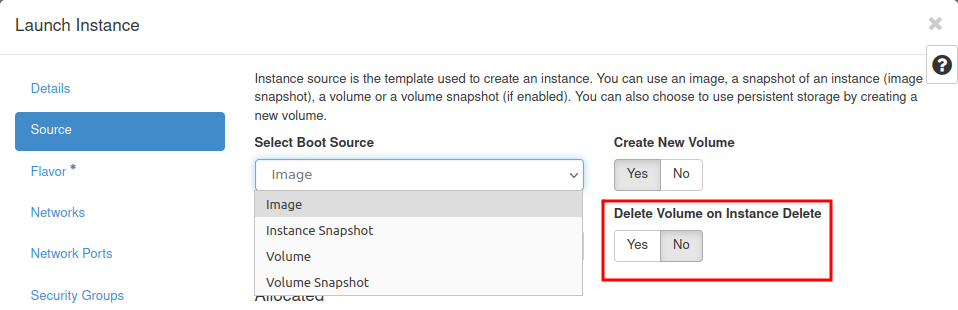
and you delete the VM the volume is attached to:
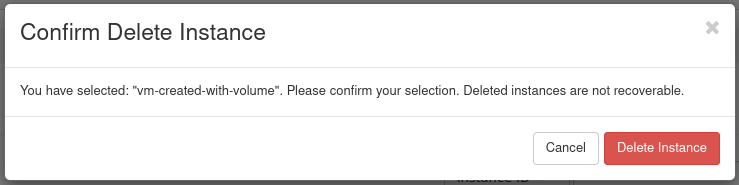
then the volume will remain, although not attached to any instance:

If so desired, you could create a new VM from the remaining volume by choosing “Launch as Instance”:
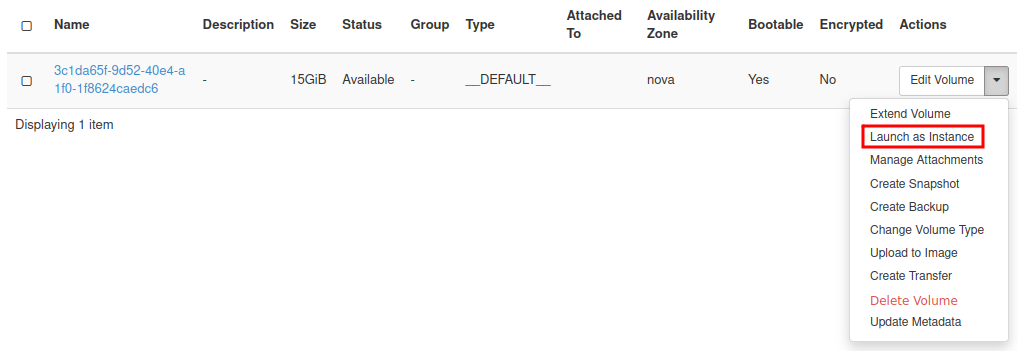
Then define the name of the instance:
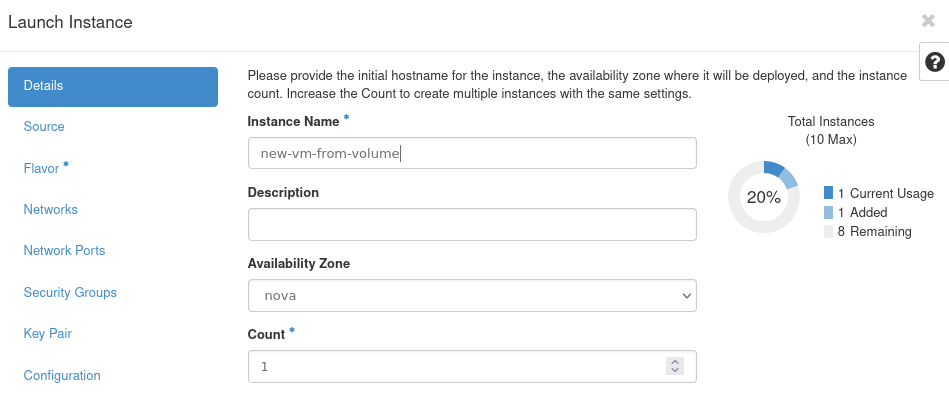
Next, define the boot source:
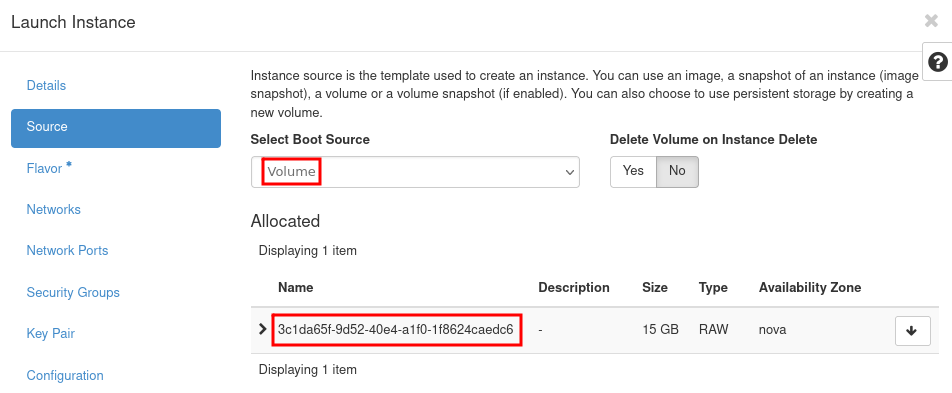
You can choose a different flavor than originally used (eg. eo1.xmedium instead of eo1.xsmall):
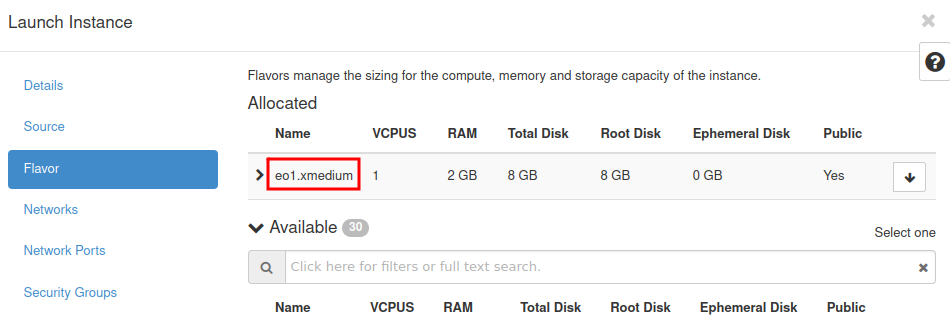
Enter data for the remaining parameters: Details, Networks, Security Group and Key Pair. The volume will be available in the Volumes -> Volume list.
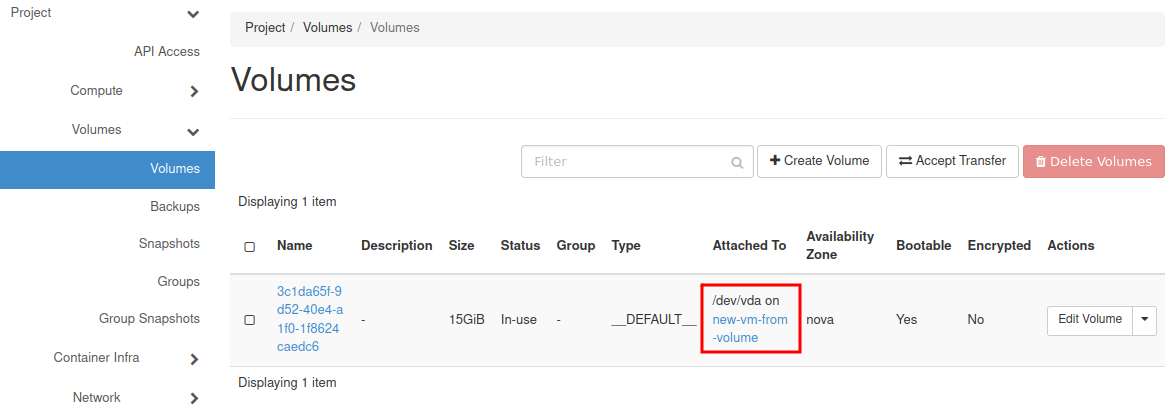
Finally, launch the instance as usual.