Wie kann man eine VM aus einer Schattenkopie mit dem Horizon-Dashboard auf EO-Lab starten?
In diesem Artikel lernen Sie, wie man eine virtuelle Maschine (VM) aus einer Schattenkopie mit dem Horizon-Dashboard erstellt.
Voraussetzungen
Nr. 1 Konto
Sie brauchen ein EO-Lab Konto mit Horizon Schnittstelle: https://cloud.fra1-1.cloudferro.com/auth/login/?next=/.
Nr. 2 Ephemerer Speicher vs. persistenter Speicher
Weitere Informationen finden Sie im Artikel Flüchtiger vs. persistenter Speicher (Option „Neues Volume erstellen“) um den grundlegenden Unterschied zwischen dauerhaften (i.e. persistentem) und nicht-dauerhaften (i.e. ephemeral, oder nicht persistenten) Speichertypen in OpenStack zu verstehen.
Nr. 3 Instanz-Schattenkopie
Sie benötigen eine Instanz-Schattenkopie, aus der Sie Ihre virtuelle Maschine erstellen werden. In diesem Artikel verwenden wir eine Beispiel-Schattenkopie mit dem Namen my-instance-snapshot. Hier sehen Sie, wie es im Bereich Compute -> Abbilder des Horizon-Dashboards aussehen kann:

Die folgenden Artikel enthalten Informationen, wie man eine solche Schattenkopie erstellt:
Wie kann man eine Instanz-Schattenkopie mit OpenStack CLI auf EO-Lab erstellt
Wie kann man eine Schattenkopie einer VM mit Horizon auf EO-Lab erstellen
Beachten Sie, dass der Name der Schattenkopie, der in diesem Artikel verwendet wird, ein anderer ist als die Namen, die in den oben genannten Artikeln verwendet werden.
Unabhängig davon werden wir behandeln:
Schattenkopie von Instanzen, die nicht-dauerhaften Speicher verwenden, als auch
Schattenkopie von Instanzen, die dauerhaften Speicher verwenden.
Besondere Regeln für Schattenkopien von Instanzen mit persistentem Speicher
Wenn Ihre Schattenkopie dauerhaften Speicher verwendet, gelten besondere Regeln. Die Schattenkopie hat dann keinen eigenen Speicher, sondern einen Metadaten-Abschnitt, in dem die Datenträger-Schattenkopie aufgelistet sind, die für jedes der Volumes erstellt wurden.
Einige oder alle davon könnten theoretisch nicht mehr existieren, weil sie später z. B. gelöscht worden sind.
Aus diesem Grund:
- Die Datenträger-Schattenkopie, die das Boot-Laufwerk repräsentiert, fehlt
in diesem Fall können Sie die Instanz-Schattenkopie nicht verwenden, um eine virtuelle Maschine zu erstellen.
- Die Datenträger-Schattenkopie, die das Boot-Laufwerk repräsentiert, ist noch vorhanden
Sie können die Instanz-Schattenkopie verwenden, um eine virtuelle Maschine zu erstellen. Wenn zusätzliche Volumes mit Ihrer VM verbunden wurden, werden nur die Volumes neu erstellt, für die in den Metadaten der Instanz-Schattenkopie noch die entsprechenden Datenträger-Schattenkopien angegeben sind.
Nr. 4 Zugriff auf die zu erstellende virtuelle Maschine
Es gibt verschiedene Methoden für den Zugriff auf virtuelle Maschinen, wobei SSH und die Web-Konsole die beliebtesten sind.
Bei SSH kann es bei der Erstellung einer virtuellen Maschine aus einer Datenträger-Schattenkopie die Möglichkeit geben, einen SSH-Schlüssel in die zu erstellende Maschine zu „injizieren“. Einige Betriebssysteme sind mit dieser Funktion kompatibel, andere wiederum nicht.
Wenn es nicht möglich ist, bei der Erstellung einer neuen Instanz aus einer bestimmtn Instanz-Schattenkopie einen SSH-Schlüssel anzuhängen, stellen Sie sicher, dass es eine andere Möglichkeit des Zugriffs gibt. Neben SSH und webbasiertem Zugang gibt es auch RDP, VNC, API-Zugang, webbasierte Tools (Guacamole), oder SFTP/FTP.
Sie sollten wissen, wie Sie auf die Instanz zugreifen können, bevor Sie sie aus einer Schattenkopie neu erstellen.
Für weitere Informationen sehen Sie sich bitte die folgenden Links an:
Wie kann ich einen SSH-Schlüssel über die Horizon-Webkonsole hinzufügen?
What if I Forgot to Add the SSH Key to my VM - or Deleted it?
Wie kann ich von der OpenStack-Konsole aus auf die VM zugreifen?
Nr. 5 Befolgen Sie den Referenzartikel für die Erstellung einer virtuellen Maschine
Wir verwenden den folgenden Artikel als Referenzartikel Wie man eine Linux-VM erstellt und von einer Linux-Kommandozeile auf EO-Lab zugreift. Von den acht oder neun in diesem Artikel aufgeführten Schritten ändern wir nur zwei, nämlich Schritt 2 und Schritt 6 (siehe unten).
Die hier verwendete Instanz-Schattenkopie muss nicht unbedingt Linux enthalten - wenn dies nicht der Fall ist, können Sie die Linux-spezifischen Teile des Referenzartikels ignorieren.
Was wir behandeln werden
Erstellen einer VM aus einer Instanz-Schattenkopie
Identisch Schritt 1 Benennen Sie die virtuelle Maschine, die Sie wiederherstellen möchten
Geänderter Schritt 2 Starten Sie von der bestehenden Schattenkopie
Identisch Schritt 3 Definieren Sie den Flavor der Instanz
Identisch Schritt 4 Definieren Sie Netzwerke für die virtuelle Maschine
Identisch Schritt 5 Definieren Sie Sicherheitsgruppen für die VM
Geändert Schritt 6 SSH-Schlüsselpaar
Identisch Schritt 7 Erstellen Sie die Instanz
Identisch Schritt 8 Zuweisen einer Floating IP an die Instanz
Möglicherweise identisch Schritt 9 Verbinden Sie sich mit Ihrer virtuellen Maschine über SSH
Was schief gehen kann, wenn Sie eine Instanz aus einer Instanz-Schattenkopie wiederherstellen
Überprüfen der Datenträger (dauerhafter Speicher)
Erstellen einer VM aus einer Instanz-Schattenkopie
Diese Schritte sind unabhängig davon, ob Ihre Instanz nicht-dauerhaften oder dauerhaften Speicher verwendet.
In diesem Beispiel erstellen wir eine Instanz mit dem Namen instance-from-snapshot. Die Quelle ist die Instanz-Schattenkopie mit dem Namen my-instance-snapshot, der bereits im System vorhanden ist.
Folgen Sie dem in Voraussetzung Nr. 5 erwähnten Referenzartikel, wobei wir, sofern identisch, nicht die Bilder aus dem Referenzartikel bereitstellen, sondern nur auf die Befehle aus dem Horizon-Dashboard hinweisen.
Schritt 2 und 6 werden anders sein, daher bieten wir in diesen beiden Fällen eine detaillierte Erklärung des Prozesses.
Identisch Schritt 1: Benennen Sie die virtuelle Maschine, die Sie wiederherstellen möchten
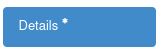
Gehen Sie im Horizon-Dashboard zu Compute -> Instanzen -> Instanz starten. Geben Sie mindestens im Feld Instance Name den Namen der VM ein, die Sie wiederherstellen möchten.
Geänderter Schritt 2: Starten Sie von der bestehenden Schattenkopie
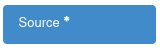
In Schritt 2 des oben genannten Artikels sollten Sie das Image auswählen, von dem Sie die virtuelle Maschine erstellen möchten. Stattdessen wählen Sie im Dropdown-Menü Bootquelle auswählen die Option Schattenkopie. Dadurch können Sie aus den vorhandenen Schattenkopien wählen.
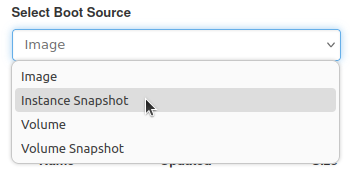
Sie sollten eine Liste von Schattenkopien sehen:
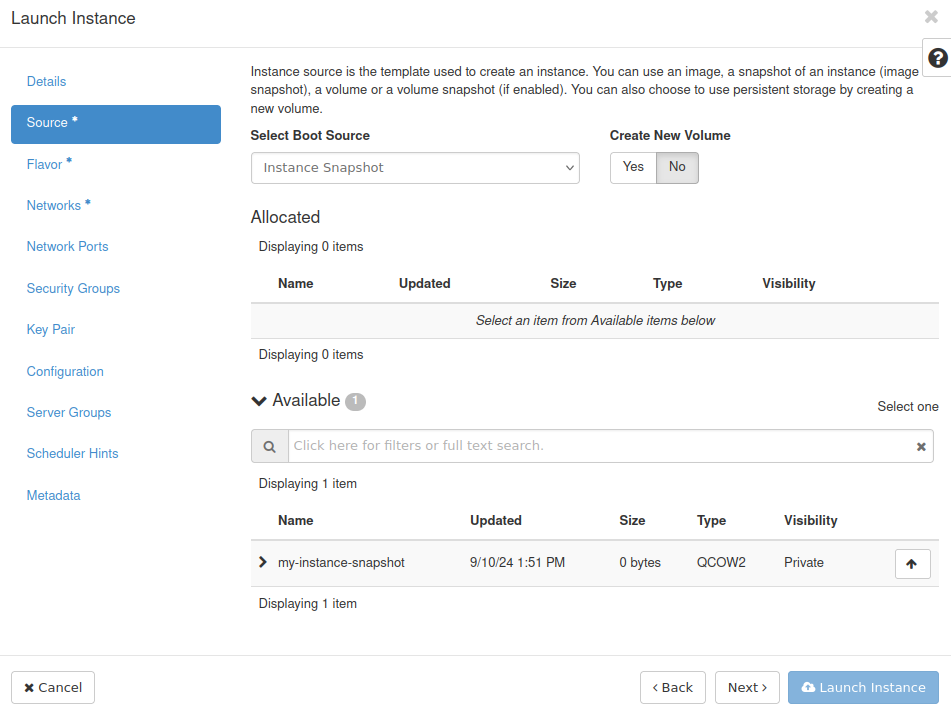
Klicken Sie auf ↑ neben der Schattenkopie, aus dem die virtuelle Maschine erstellt werden soll:
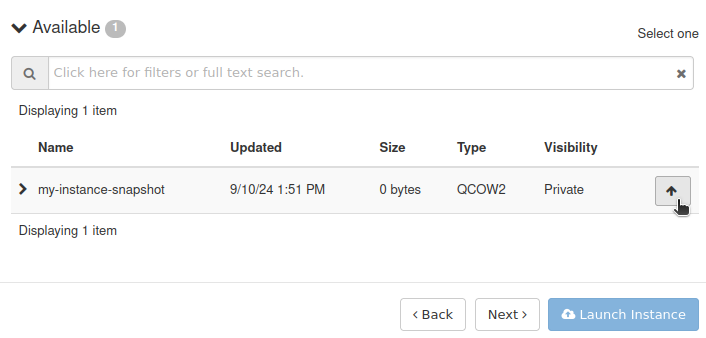
Dieser sollte nun im Abschnitt Allocated sichtbar sein.
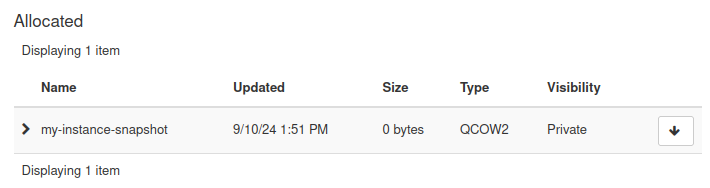
Identisch Schritt 3: Definieren Sie den Flavor der Instanz
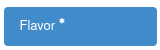
Verwenden Sie die Option Flavor im Fenster Instanz starten.
Identisch Schritt 4: Definieren Sie Netzwerke für die virtuelle Maschine
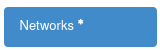
Verwenden Sie die Option Netzwerke im Fenster Instanz starten.
Dies ist das Ende der obligatorischen Optionen. Um auf die Instanz über eine SSH-Verbindung zugreifen zu können, müssen Sie Sicherheitsgruppen und Schlüsselpaare definieren.
Identisch Schritt 5: Definieren Sie Sicherheitsgruppen für die VM
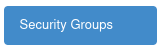
Verwenden Sie die Option Sicherheitsgruppen im Fenster Instanz starten.
Geänderter Schritt 6: SSH-Schlüsselpaar
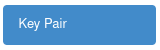
Wenn Ihre Betriebssystem-Installation das „Injizieren“ eines SSH-Schlüssels auf diese Weise unterstützt, können Sie diesen Schritt genauso durchführen wie im Referenzartikel beschrieben.
Wenn es diesen Prozess jedoch nicht unterstützt, stellen Sie sicher, dass in diesem Schritt keine Schlüssel ausgewählt werden. Wenn ein Schlüssel bereits ausgewählt wurde und sich im Abschnitt Allocated befindet, können Sie auf ↓ neben seinem Namen klicken, um die Auswahl aufzuheben:
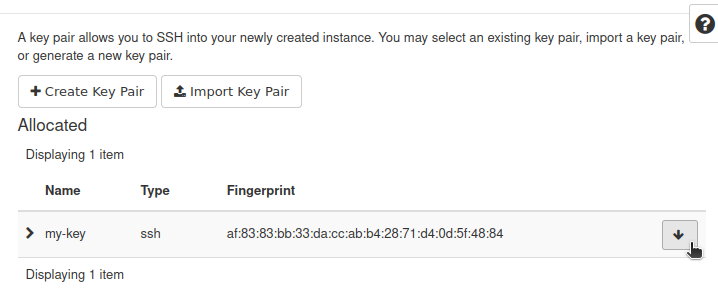
Identisch Schritt 7: Erstellen Sie die Instanz
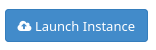
Klicken Sie abschließend auf Instanz starten.
Die neue Instanz sollte nun unter Compute -> Instanzen sichtbar sein.
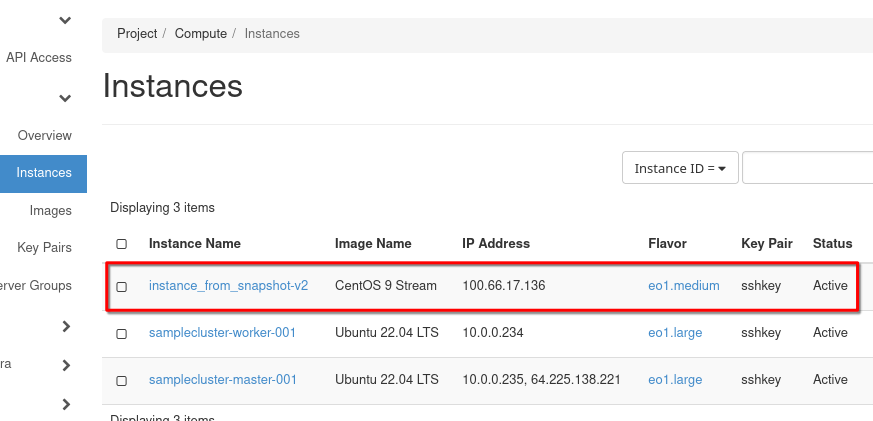
Identisch Schritt 8: Zuweisen einer Floating IP an die Instanz
Sie sollten in der Lage sein, eine Floating IP zu einer auf diese Weise erstellten virtuellen Maschine hinzuzufügen, genauso wie bei jeder anderen virtuellen Maschine.
Achten Sie darauf, welches Netzwerk Sie der neuen Instanz in Schritt 4 zuweisen. Wenn die ursprüngliche Instanz nur auf interne Netzwerke des Clouds zugreifen konnte, wird es nicht möglich sein, eine Floating IP zu erstellen, da kein externes Netzwerk für den Zugriff auf das Internet vorhanden ist. In diesem Fall könnte eine Fehlermeldung wie diese angezeigt werden:
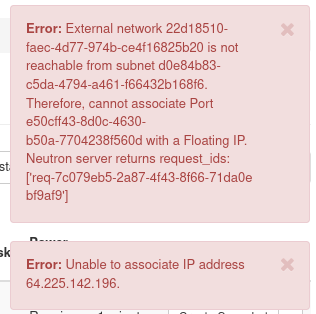
Die Floating IP wird wird sich mit ziemlicher Sicherheit von dem im Referenzartikel angegebenen Wert unterscheiden, passen Sie sie also gegebenenfalls an.
Möglicherweise identisch Schritt 9: Verbinden Sie sich mit Ihrer virtuellen Maschine über SSH
Wenn der Zugriff über SSH möglich ist, folgen Sie einfach Schritt 9 aus dem Referenzartikel. Beachten Sie, dass der Befehl möglicherweise unterschiedlich sein könnte, wenn beispielsweise Ihr Betriebssystem einen anderen Benutzernamen verwendet.
Wenn Sie eine andere Methode zum Zugreifen verwenden, kann dieser Schritt deutlich anders sein, und solche Fälle liegen außerhalb des Rahmens dieses Artikels.
Mögliche Probleme bei der Wiederherstellung einer Instanz aus einer Schattenkopie
- Falsche Flavors
Wenn Sie einen Flavor mit unzureichenden Ressourcen wie z. B. Speicherplatz angeben, kann es sein, dass eine Instanz nicht erstellt werden kann oder dass sie schlechter oder gar nicht läuft.
- Falsche oder fehlende Netzwerke
Das Netzwerk oder Subnetz, das Sie verwenden möchten, kann während des Wiederherstellungsprozesses fehlen, gelöscht, umbenannt oder gar nicht ausgewählt worden sein.
Wenn die Instanz ohne Netzwerkverbindung neu erstellt wird, ist sie möglicherweise unzugänglich und/oder kann nicht auf andere Ressourcen (wie z. B. Datenbanken) zugreifen, die sie für den korrekten Betrieb benötigt.
- Nicht-verbundene Datenträger
Verbundene Datenträger werden in der Regel nicht in die Schattenkopie der Instanz aufgenommen. Siehe Voraussetzung Nr. 3 für weitere Informationen.
Ohne Datenträger gibt es möglicherweise keine Daten, mit denen gearbeitet werden kann, oder etwas anderes ist unvollständig.
- Verlust von Metadaten oder Konfigurationsdaten
Wenn Sie benutzerdefinierte Metadaten, Skripte für Benutzerdaten, spezielle Konfigurationseinstellungen etc. hatten, müssen diese nach der Wiederherstellung der Instanz ausgeführt werden.
Ist dies nicht der Fall, verhalten sich die Anwendungen in dieser Konfiguration möglicherweise fehlerhaft oder lassen sich gar nicht erst starten.
- IP-Adressen geändert
Die neu erstellte Instanz hat möglicherweise eine andere IP-Adresse. Dies kann zu einem Verlust der Konnektivität und des Zugangs führen.
Sie erkennen dies an unterbrochenen Verbindungen, gestörter Kommunikation und fehlgeschlagenen Diensten, falls diese auf statische IPs angewiesen sind.
- Unzureichende Quotas und Ressourcen
Quotas und Limits für die neue Instanz können von den Quotas und Limits der alten Instanz abweichen.
Die Instanz wird erst dann erstellt, wenn die Quoten angepasst wurden.
- Fehlende externe Dienste
Die Instanz kann von externen Datenbanken, externem Speicher oder anderen Arten von externen Diensten abhängen - und es ist möglich, dass diese nicht automatisch mit der Instanz neu erstellt werden.
In diesem Fall sind die Dienste, für die Sie die Instanz verwenden möchten, nicht verfügbar oder funktionieren nicht.
- Inkonsistenter Zustand der Schattenkopie
Es wird empfohlen, die Instanz zunächst herunterzufahren und erst dann die Schattenkopie zu erstellen. Wenn die Schattenkopie erstellt wurde, während die Instanz lief, können einige Daten verloren gehen oder beschädigt werden.
Dies kann zu Anwendungsfehlern, Datenverlust oder Systeminstabilität führen.
- Inkompatible Umgebungen
Die Instanz kann fehlerhaft oder gar nicht funktionieren, wenn sie Treiber und andere Software enthält, die mit der aktuellen Umgebung - Flavor und/oder Cloud - nicht kompatibel sind.
Überprüfung von Datenträger bei dauerhaftem Speicher
Überspringen Sie diesen Abschnitt, wenn Ihre Instanz nicht-dauerhaften Speicher verwendet.
Wenn die Instanz, von der die Schattenkopie erstellt wurde, dauerhaften Speicher verwendet, sollten die an sie angehängten Datenträger neu erstellt werden, wenn eine Instanz aus dieser Schattenkopie erstellt wird.
Sobald die Instanz erstellt wurde (ihr Status ist Aktiv), klicken Sie auf ihren Namen:
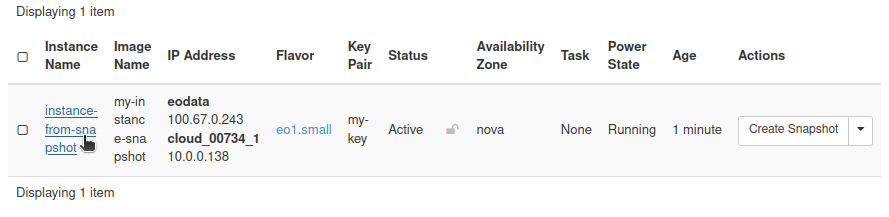
Es sollten detailliertere Informationen über Ihre Instanz angezeigt werden. Scrollen Sie nach unten zur Seite. Sie sollten den Abschnitt Zugewiesene Datenträger sehen, der die an Ihre Instanz angehängten Datenträger enthält:
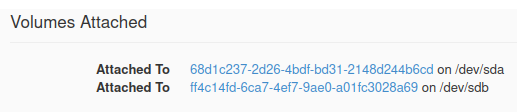
Beachten Sie, dass die Referenznamen der Datenträger hier nicht beibehalten werden. Die Namen der durch diesen Prozess erstellten Datenträger sind identisch mit ihren jeweiligen IDs und nicht identisch mit den IDs ihrer Referenz-Datenträger oder -Schattenkopien.
Sie können auf jeden ihrer Namen klicken, um weitere Details anzuzeigen, wie zum Beispiel:
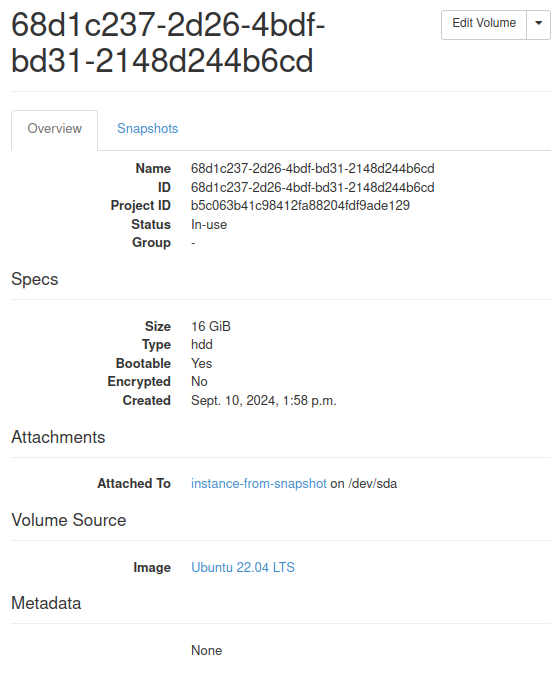
Eigenschaften wie Größe oder Bootfähig sollten die gleichen sein wie bei den Referenz-Datenträgern.
Was ist als nächstes zu tun?
Wenn Sie eine virtuelle Maschine aus einem Instanz-Schnappschuss erstellen möchten, indem Sie den OpenStack-CLI-Client anstelle des Horizon-Dashboards verwenden, siehe: How to start a VM from instance snapshot using OpenStack CLI on EO-Lab