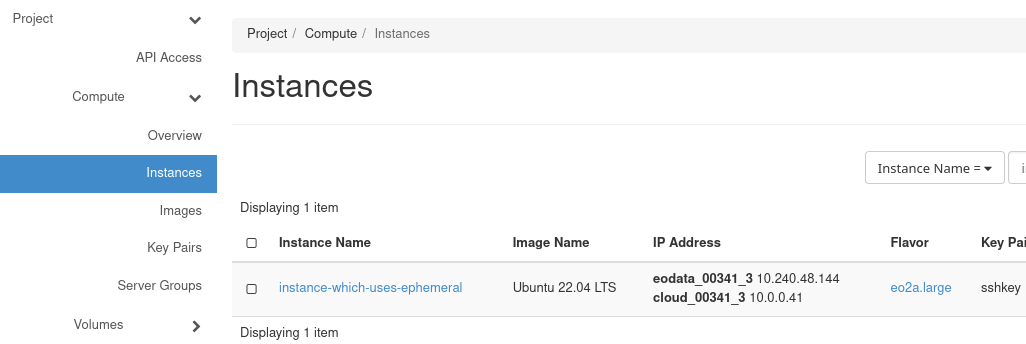Wie kann man eine Schattenkopie einer VM mit Horizon auf EO-Lab erstellen
In diesem Artikel erfahren Sie, wie Sie mithilfe des Horizon-Dashboards eine Schattenkopie einer VM in der EO-Lab-Cloud erstellen können.
Instance Snapshots (auf Deutsch „Schattenkopie“) ermöglichen es Ihnen, den Zustand einer virtuellen Maschine zu archivieren. Diese können dann für folgende Zwecke verwendet werden:
Sicherung,
Migration zwischen Clouds,
Notfallwiederherstellung und/oder
Klonen von Umgebungen für Tests oder Entwicklung.
Wir behandeln beide Arten von Speicher für Instanzen: nicht dauerhaft (flüchtig; „ephemeral“) und dauerhaft („persistent“) Speicher.
Der Plan
Um jedoch den Prozess klar zu verstehen, werden Sie beim Befolgen dieses Artikels zwei neue Instanzen erstellen – eine mit nicht dauerhaftem und die andere mit dauerhaftem Speicher. Nennen wir sie instance-which-uses-ephemeral und instance-which-uses-volume. Für jede dieser Instanzen werden Sie eine Schattenkopie erstellen.
Wenn Sie nur an einem dieser Instanztypen interessiert sind, können Sie dem entsprechenden Abschnitt dieses Textes folgen.
Es versteht sich von selbst, dass Sie nach einem Abschnitt über einen Typ von virtueller Maschine die von Ihnen erstellten Ressourcen bereinigen können, um beispielsweise Kosten zu sparen.
Alternativ können Sie die Instanzen behalten und diese zur Erstellung einer neuen Instanz nutzen, indem Sie einen der Artikel aus dem Abschnitt „Was kommt als Nächstes?“ folgen.
Was wir behandeln werden
Erstellen einer Schattenkopie einer Instanz mit nicht-dauerhaftem Speicher
Navigieren Sie zur Liste der Instanzen in Horizon
Herunterfahren der VM
Erstellen Sie eine Schattenkopie
Anzeigen was die Schattenkopie für nicht-dauerhaften Speicher enthalten wird
Erstellen einer Schattenkopie einer Instanz mit dauerhaftem Speicher
Navigieren Sie zur Liste der Instanzen in Horizon.
Herunterfahren der VM
Erstellen Sie eine Schattenkopie
Was passiert, wenn eine Schattenkopie einer Instanz mit persistentem Speicher erstellt wird?
Untersuchen der Schattenkopie von Instanz und Datenträger, die gleichzeitig erstellt wurden
Was passiert, wenn mehrere Datenträger vorhanden sind?
Herunterladen einer Schattenkopie
Voraussetzungen
Nr. 1 Konto
Sie benötigen ein EO-Lab-Hosting-Konto mit Zugriff auf die Horizon-Schnittstelle: https://cloud.fra1-1.cloudferro.com/auth/login/?next=/.
Nr. 2 Dauerhafter Speicher vs. nicht-dauerhafter Speicher
Bitte lesen Sie den Artikel Flüchtiger vs. persistenter Speicher (Option „Neues Volume erstellen“) , um den grundlegenden Unterschied zwischen dauerhaftem und nicht-dauerhaftem Speichertypen in OpenStack zu verstehen.
Nr. 3 Instanz mit nicht-dauerhaftem Speicher
Sie benötigen eine virtuelle Maschine, die in der EO-Lab Cloud gehostet wird.
Durch die Verwendung eines der folgenden Artikel wird eine Instanz mit nicht-dauerhaftem Speicher erstellt:
Wie man eine Linux-VM erstellt und vom Windows-Desktop aus darauf zugreift auf EO-Lab
Wie man eine Linux-VM erstellt und von einer Linux-Kommandozeile auf EO-Lab zugreift
Informationen zum Erstellen einer virtuellen Windows-Maschine finden Sie in diesem Artikel: /cloud/How-to-create-Windows-VM-on-OpenStack-Horizon-and-access-it-via-web-console-on-EO-Lab
Mit nicht-dauerhaftem Datenträger-Speicher wird nur eine neue Instanz erstellt. Diese ist zudem eine Startlaufwerk-Instanz
Nr. 4 Instanz mit dauerhafter Speicherung
Beim Erstellen einer Instanz mit dauerhaftem Speicher sind alle Schritte in den Artikeln aus Voraussetzung Nr. 3 gleich, bis auf einen: Sie setzen die Option Neuen Datenträger erstellen auf Ja. Weitere Informationen finden Sie unter Flüchtiger vs. persistenter Speicher (Option „Neues Volume erstellen“).
Bei dauerhafter Speicherung werden eine Instanz und ein Datenträger erstellt:
eine spezielle Art von Instanz (ohne nicht-dauerhaftem Speicher) und
der Datenträger, der an diese Instanz angehängt wird.
Die Instanz wird von dem Datenträger starten, der während der Erstellung der Instanz angehängt wurde.
Andernfalls kann eine Instanz zwei oder mehr Datenträger angehängt haben, jedoch wird nur einer davon ihr Startlaufwerk sein.
Nr. 5 Wie man Ressourcen löscht
Wenn Sie erfahren möchten, wie Sie Instanzen, Schattenkopie, Datenträger und andere OpenStack-Objekte löschen können, schauen Sie sich bitte die folgenden Artikel an:
Erstellen einer Schattenkopie einer Instanz, die nicht-dauerhaften Datenträger-Speicher verwendet
Folgen Sie Voraussetzung Nr. 3 und erstellen Sie eine Instanz mit dem Namen instance-which-uses-ephemeral.
Schalten Sie die VM ab
Der erste Schritt beim Erstellen einer Schattenkopie besteht darin, Ihre virtuelle Maschine herunterzufahren. Am besten tun Sie dies mit den Funktionen Ihres Betriebssystems. Wenn, wie hier, das verwendete Abbild Ubuntu 22.04 LTS war, können Sie die Horizon-Konsole oder den SSH-Zugang verwenden, um einen Befehl wie den folgenden auszuführen.
sudo shutdown now
Es gibt viele andere solche Befehle, die vom verwendeten Abbild abhängen, daher gehen weiterführende Erklärungen über den Rahmen dieses Artikels hinaus.
Eine weitere Möglichkeit, die Instanz herunterzufahren, besteht über Horizon. Sie können das Dropdown-Menü rechts anklicken und auf Instanz ausschalten klicken.
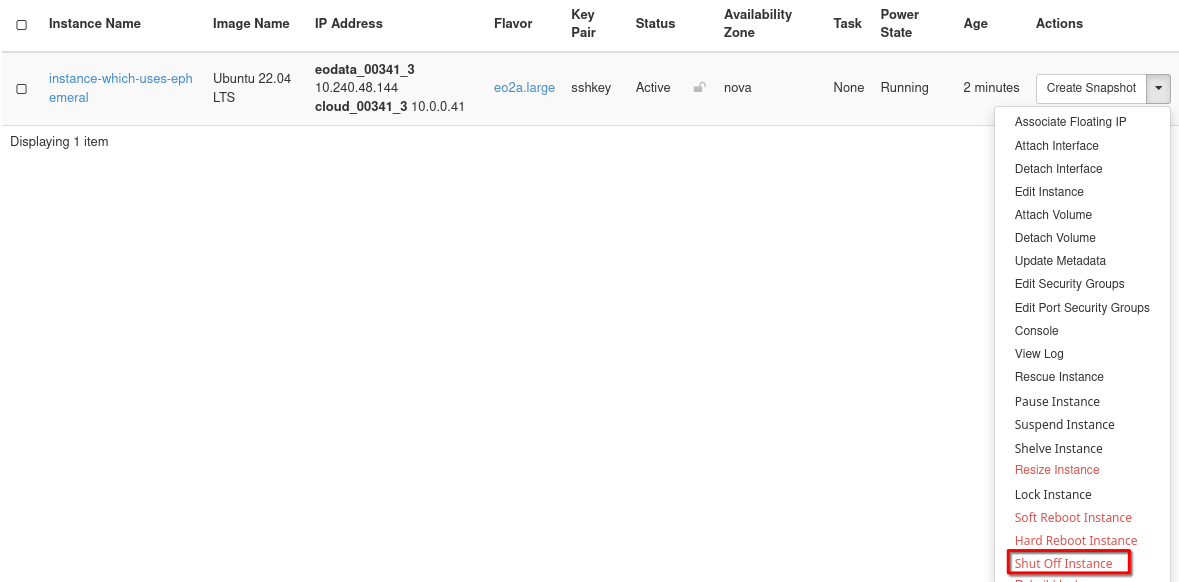
Sobald die Instanz heruntergefahren ist, sollte ihr Status (im Screenshot unten mit einem roten Rechteck markiert) auf Ausgeschaltet stehen:

Erstellen der Schattenkopie
In der Zeile, die Ihre virtuelle Maschine enthält, wählen Sie aus dem Dropdown-Menü in der Actions-Spalte die Option Schattenkopie erstellen erstellen:
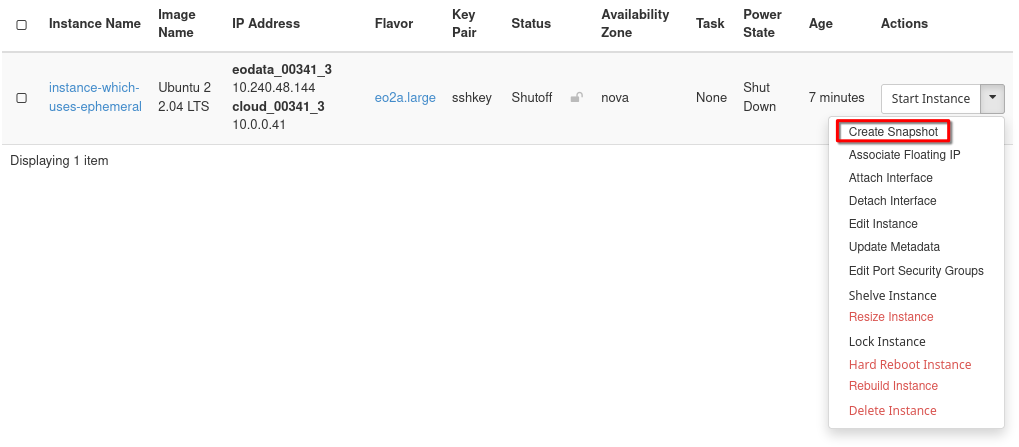
Es sollte eine Aufforderung erscheinen, in der Sie den Namen Ihrer Schattenkopie eingeben können:
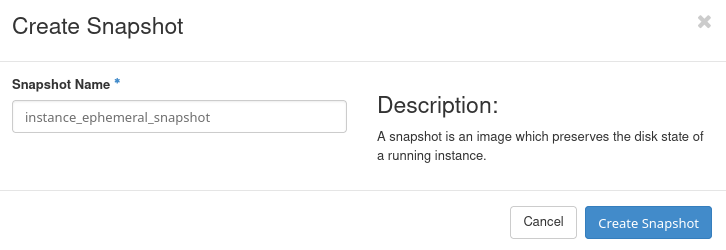
Ein langfristiger Ansatz wäre es, in den Namen der Schattenkopie folgendes aufzunehmen:
das Datum,
die Uhrzeit und
die Version der Schattenkopie.
Oder der Name kann auch etwas anderes sein, das Ihnen später hilft, die Version der Schattenkopie zu identifizieren. Geben Sie hier einfach einen beschreibenden Namen wie instance_ephemeral_snapshot ein und klicken Sie auf Schattenkopie erstellen erstellen.
Sie sollten nun zum Abschnitt Compute -> Abbilder im Horizon-Dashboard weitergeleitet werden. Falls dies nicht automatisch geschieht, navigieren Sie dort manuell hin.
In diesem Abschnitt sollten Sie Ihre neu erstellte Schattenkopie zusammen mit anderen Abbildern sehen, einschließlich derjenigen, die standardmäßig auf der EO-Lab-Cloud verfügbar sind. Warten Sie, bis dessen Status (hier mit einem dunkelgrünen Rechteck markiert) auf Active wechselt:
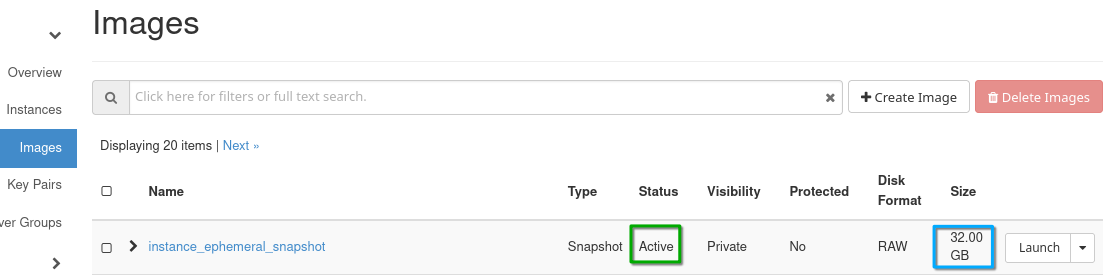
Wenn das Fenster Ihres Internetbrowsers ausreichend groß ist, sollten Sie auch die Größe Ihrer Schattenkopie sehen, die mit einem dunkelblauen Rechteck markiert ist. Sie sollte der Menge an Speicherplatz entsprechen, die das Flavor Ihrer virtuellen Maschine enthält. In diesem Beispiel war das Flavor eo2a.large; es hat eine Größe von 32 GB, und genau diese Zahl sehen wir im blauen Rechteck auf dem obigen Bild.
Was wird die Schattenkopie für nicht-dauerhaften Datenträger-Speicher enthalten?
Diese Schattenkopie sollte den Inhalt des Startlaufwerks Ihrer virtuellen Maschine enthalten. Sie wird jedoch keinen Inhalt von anderen Datenträgern beinhalten, die möglicherweise an diese virtuelle Maschine angeschlossen sind.
Faustregel: Überprüfen Sie immer, ob Volumes an die Instanz angehängt sind, und wenn Sie deren Zustand ebenfalls bewahren möchten, erstellen Sie eine Kopie oder eine Schattenkopie jedes dieser Volumes.
Schattenkopie einer Instanz, die dauerhaften Datenträger-Speicher verwendet
Folgen Sie der Voraussetzung Nr. 4 und erstellen Sie eine Instanz mit dem Namen instance-which-uses-volume.
Navigieren Sie zur Liste der Instanzen in Horizon
Navigieren Sie zu Compute -> Instanzen und sehen Sie sich eine Liste der vorhandenen virtuellen Maschinen an. Der Screenshot unten zeigt beide Instanzen, die in diesem Artikel erstellt wurden – instance-which-uses-ephemeral und instance-which-uses-volume.
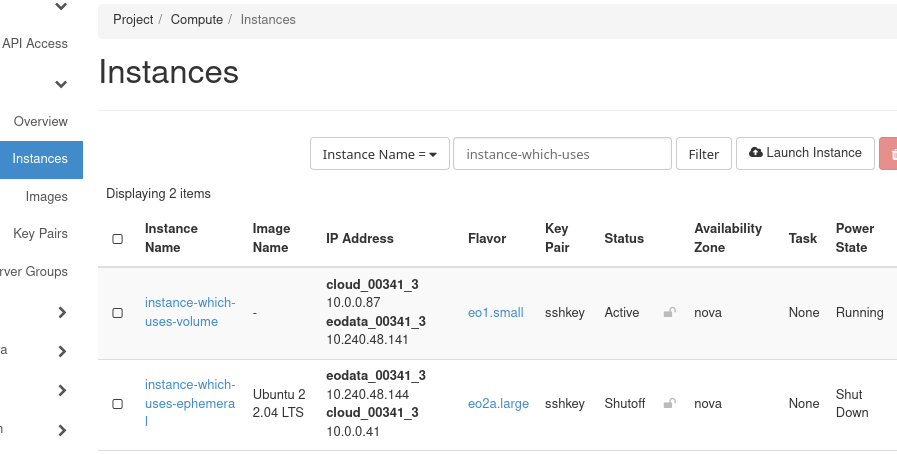
Das Datenträger, auf dem das Betriebssystem von instance-which-uses-volume installiert ist, kann im Abschnitt Datenträger -> Datenträger gefunden werden und trägt denselben Namen wie seine ID – 5f92521d-6e71-4d58-a3d9-171eeb9c1e77.
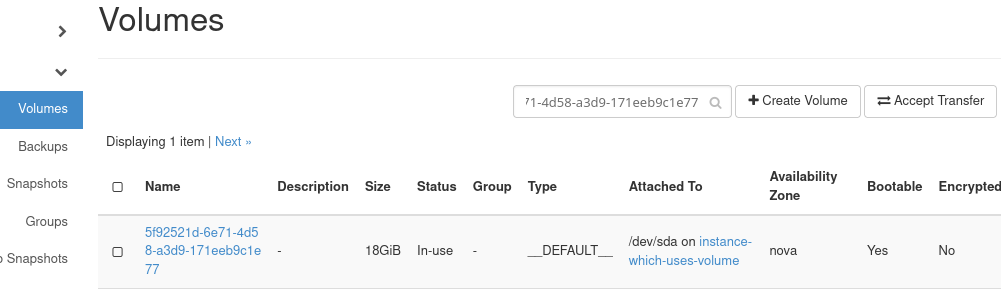
Schalten Sie die VM ab
Fahren Sie instance-which-uses-volume herunter. Wieder haben Sie die Wahl, entweder die Funktionen des Betriebssystems zu verwenden oder Horizon-Befehle zu nutzen. In Horizon listen Sie zuerst die Instanzen mit Compute -> Instanzen auf und verwenden dann den Befehl Instanz ausschalten für instance-which-uses-volume.
Sobald die Instanz heruntergefahren ist, sollte ihr Power State (im Screenshot unten mit einem dunkelgrünen Rechteck markiert) auf Heruntergefahren stehen:

Erstellen einer Schattenkopie
In der Zeile, die Ihre virtuelle Maschine enthält, wählen Sie aus dem Dropdown-Menü in der Actions-Spalte die Option Schattenkopie erstellen erstellen:
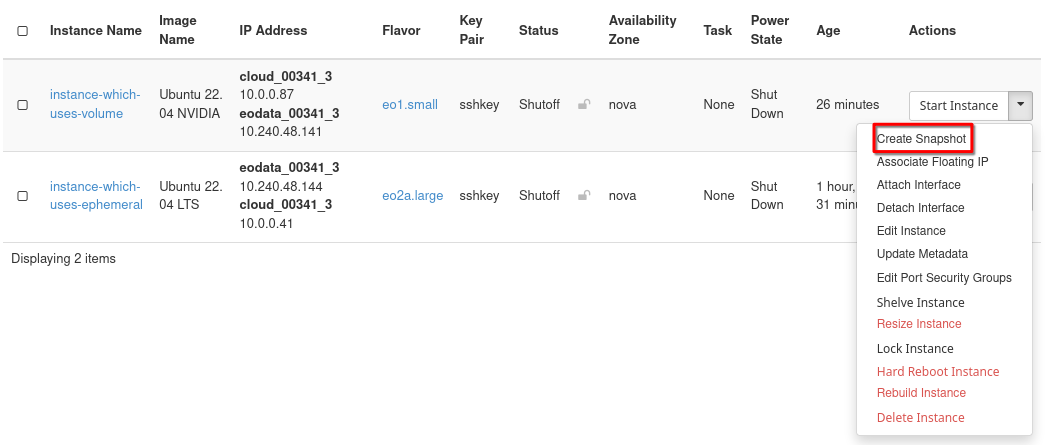
Sie sollten nun nach einem Namen für Ihre Schattenkopie gefragt werden:
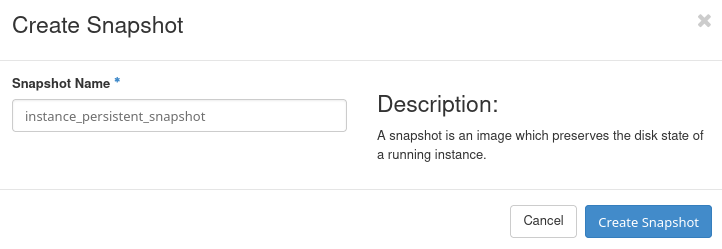
Geben Sie einen beschreibenden Namen Ihrer Wahl ein (hier verwenden wir instance_persistent_snapshot) und klicken Sie auf Schattenkopie erstellen erstellen
Sie sollten nun zum Abschnitt Compute -> Abbilder im Horizon-Dashboard weitergeleitet werden. Falls dies nicht automatisch geschieht, navigieren Sie dort manuell hin.
In diesem Abschnitt sollten Sie Ihre neu erstellte Schattenkopie zusammen mit anderen Abbildern sehen, einschließlich derjenigen, die standardmäßig auf der EO-Lab Cloud verfügbar sind. Warten Sie, bis dessen Status (hier mit einem dunkelgrünen Rechteck markiert) auf Active wechselt:
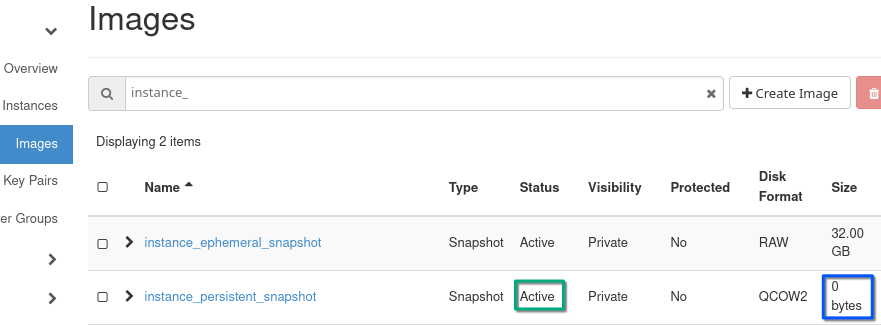
Da diese Schattenkopie nicht die auf der Festplatte dieser virtuellen Maschine gespeicherten Daten enthält, erscheint seine Größe (im obigen Screenshot mit einem dunkelblauen Rechteck markiert) als 0 Bytes.
Was passiert beim Erstellen einer Schattenkopie einer Instanz mit dauerhaftem Datenträger-Speicher?
Beim Erstellen einer Schattenkopie einer Instanz mit dauerhaftem Datenträger-Speicher wird Folgendes erstellt:
Schattenkopie des Datenträgers, der als Startlaufwerk der Instanz dient
Schattenkopien anderer Datenträger, die an die virtuelle Maschine angeschlossen sind (falls vorhanden)
Schattenkopie der Instanz, deren Größe als 0 Bytes angezeigt wird (weil sie keine auf der virtuellen Maschine gespeicherten Daten enthält). Diese Schattenkopie enthält in seinen Metadaten die Liste aller dieser anderen Schattenkopien.
Beachten Sie, dass die Namen der Datenträger, die zum Zeitpunkt des Erstellens der Schattenkopie an die virtuelle Maschine angeschlossen waren, nicht beibehalten werden.
Wenn Sie in der Zukunft eine virtuelle Maschine aus dieser Schattenkopie der Instanz erstellen möchten:
Wenn Sie die Schattenkopie des Datenträgers, der von der Instanz als Startlaufwerk verwendet wurde, nicht haben, können Sie die Instanz nicht aus dieser Schattenkopie wiederherstellen.
Wenn die Schattenkopie eines der angehängten Datenträger nicht existiert, wird die virtuelle Maschine ohne dieses Volume wiederhergestellt.
Überprüfen der Schattenkopien einer Instanz und eines gleichzeitig erstellten Datenträgers
Bleiben Sie im Abschnitt Compute -> Abbilder des Horizon-Dashboards und klicken Sie auf den Namen der Instanzen-Schattenkopie, den Sie gerade erstellt haben. Sie sollten dessen Eigenschaften sehen, einschließlich:
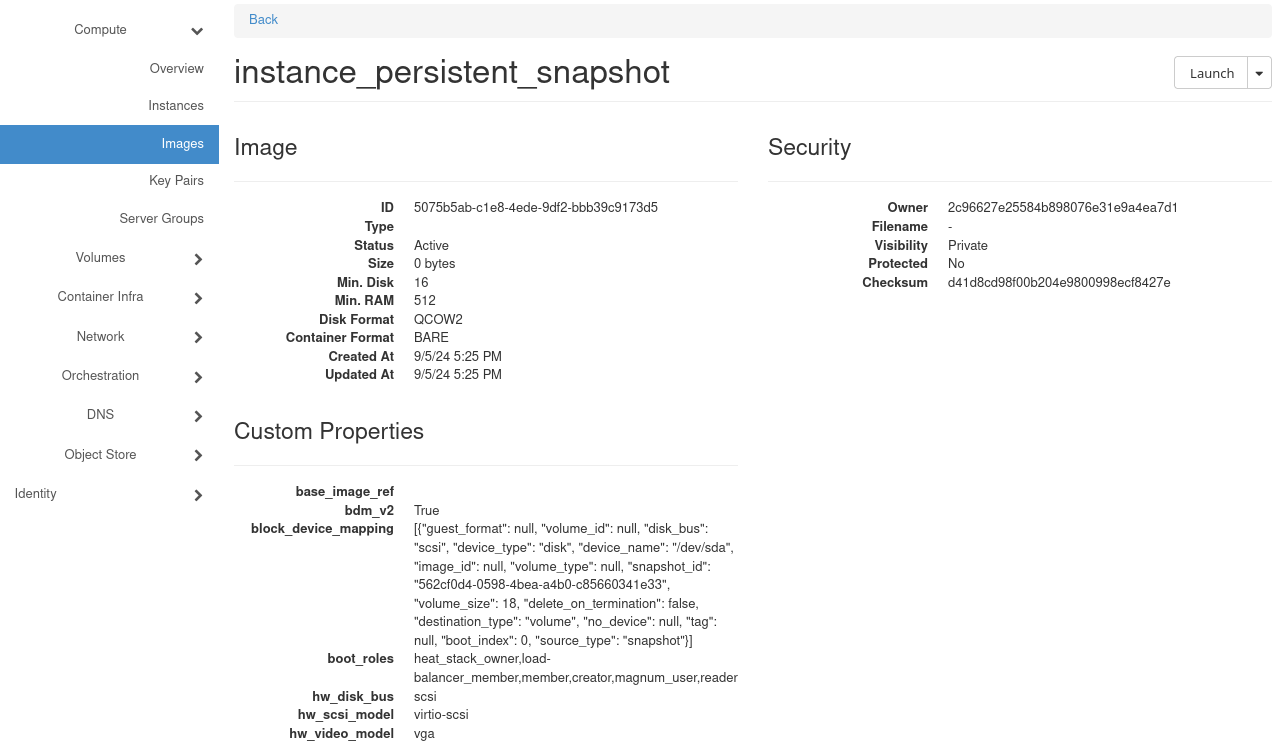
Im Abschnitt Custom Properties sollten Sie eine Eigenschaft namens block_device_mapping sehen. Diese Eigenschaft sollte eine Liste der erstellten Datenträger-Schattenkopien enthalten.
In diesem Beispiel hatte die Instanz nur einen Datenträger angeschlossen, daher enthält die Liste nur einen Eintrag:
[
{"guest_format": null,
"volume_id": null,
"disk_bus": "scsi",
"device_type": "disk",
"device_name": "/dev/sda",
"image_id": null,
"volume_type": null,
"snapshot_id": "562cf0d4-0598-4bea-a4b0-c85660341e33",
"volume_size": 18,
"delete_on_termination": false,
"destination_type": "volume",
"no_device": null,
"tag": null,
"boot_index": 0,
"source_type": "snapshot"
}
]
Der Wert des Schlüssels snapshot_id ist die ID dieser Datenträger-Schattenkopie. Um diese Schattenkopie anzuzeigen, navigieren Sie zu Datenträger -> Schnappschüsse.
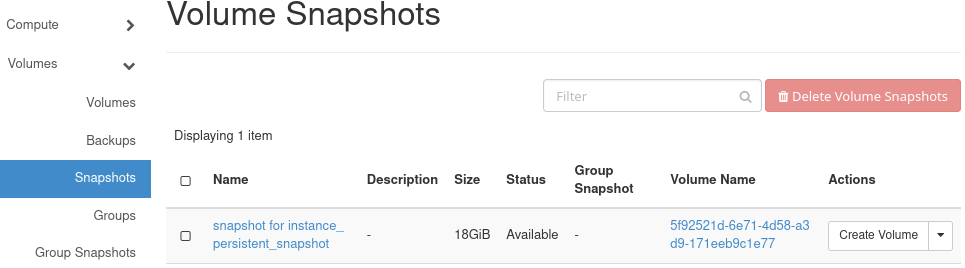
Was passiert, wenn mehrere Datenträger vorhanden sind?
Wenn mehrere Datenträger mit Ihrer Instanz verbunden waren, sollte die Schattenkopie jedes einzelnen in der Liste erscheinen. Beispielsweise könnte diese Liste so aussehen, wenn zwei Datenträger vorhanden waren:
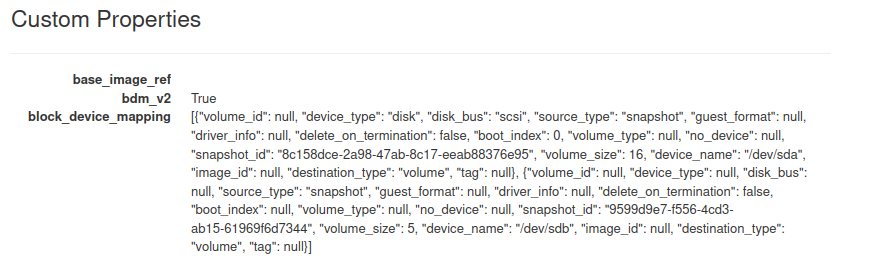
In diesem Beispiel haben wir zwei Datenträger-Schattenkopien, die jeweils für einen der Datenträger unserer VM erstellt wurden:
einer mit der ID 8c158dce-2a98-47ab-8c17-eeab88376e95 nd einer Größe von 16 GB, sowie
ein weiteres mit der ID of 9599d9e7-f556-4cd3-ab15-61969f6d7344 und einer Größe von 5 GB
Was kommt als Nächstes?
Erstellen einer neuen virtuellen Maschine aus einer Instanz-Schattenkopie. Weitere Informationen finden Sie unter:
Wie kann man eine VM aus einer Schattenkopie mit dem Horizon-Dashboard auf EO-Lab starten?
How to start a VM from instance snapshot using OpenStack CLI on EO-Lab
Sie können eine Instanz-Schattenkopie auch mit der OpenStack CLI erstellen. Siehe: Wie kann man eine Instanz-Schattenkopie mit OpenStack CLI auf EO-Lab erstellt
Diskussion über startfähige vs. nicht startfähige Datenträger. Siehe: Bootfähige versus nicht bootfähige Volumes auf EO-Lab.
Herunterladen einer Instanz-Schattenkopie
Beim Verwenden des Befehls openstack image save, der in /networking/OpenStack-instance-migrationcommand-line-on-EO-Lab erklärt wird, um einen Instanz-Schnappschuss herunterzuladen. Es gibt zwei Fälle:
- Nicht-dauerhafter Speicher
Dieser Befehl sollte korrekt funktionieren, wenn Sie eine Schattenkopie einer Instanz herunterladen, die nicht-dauerhaften Speicher verwendet.
- Dauerhafter Speicher
Wenn Sie diesen Befehl ausführen, um eine Schattenkopie einer Instanz mit dauerhaftem Speicher herunterzuladen, wird stattdessen eine leere Datei heruntergeladen.