How to mount EODATA on Windows virtual machine on EO-Lab hosting
EO-Lab cloud contains EODATA, which is a repository of Earth observation data. In this article you will learn how to access it from a virtual machine running Windows in the cloud.
Machines created on or after the 20th of December 2023 should have this process completed automatically within a few minutes after the first successful login (if they are connected to your project network and the dlr-access-net network). If your VM does not have that software, you can
use one of the methods listed in the article to configure EODATA or
create a totally new instance using a sufficiently new image which is able to mount the EODATA repository automatically.
What We Are Going To Cover
Accessing EODATA on virtual machines with automatic EODATA mounting
Two ways of accessing EODATA on virtual machines without automatic EODATA mounting
Using free and open source tools: Rclone, WinFSP and NSSM
Using the free version of Air Live Drive
Prerequisites
No. 1 Account
You need a EO-Lab hosting account with access to the Horizon interface: https://cloud.fra1-1.cloudferro.com/auth/login/?next=/.
No. 2 Virtual machine with Windows
If you don’t already have a virtual machine, use article How to Create New Linux VM in OpenStack Dashboard Horizon on EO-Lab as the basic blueprint for creation of an instance.
Apply the following changes to the procedure in that article:
For Source, use a Windows image.
For Networks, be sure to add two networks, one starting with cloud_ and the other starting with dlr-access-net.
If you do not want to access your instance outside of the Horizon dashboard, you may omit the following from the workflow described in that article:
creation of a floating IP,
using the allow_ping_ssh_icmp_rdp security group as well as
the instructions regarding the SSH connection.
The instructions regarding SSH connection from that article do not apply to Windows VMs. Virtual machines with Windows are typically controlled using RDP. If you choose this method, you might want to consider using bastion host forwarding to increase the security of your connection: Using Port Forwarding for RDP Through a Linux Bastion Host to Connect to a Windows VM on EO-Lab
Accessing EODATA on virtual machines with automatic EODATA configuration
Make sure that your virtual machine should be connected to your project network and to the dlr-access-net network.
Enter the Administrator system account on your virtual machine.
Go to This PC window. The EODATA repository should be mounted there under drive letter Y in the Devices and drives section:
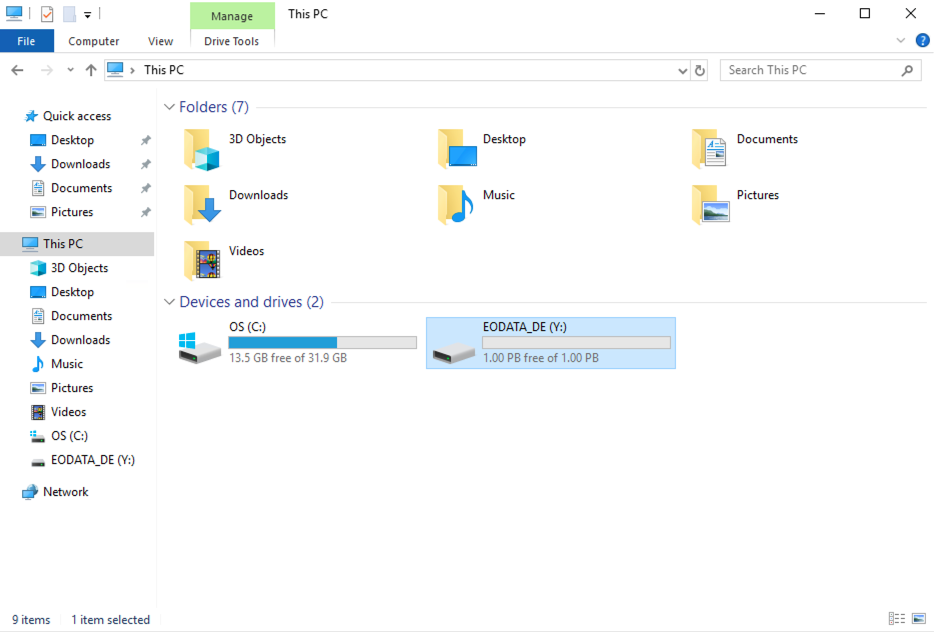
Note
If you do not see the repository there, wait up to a minute until the mounting process is completed.
Double-click it. You should now see the contents of EODATA repository:
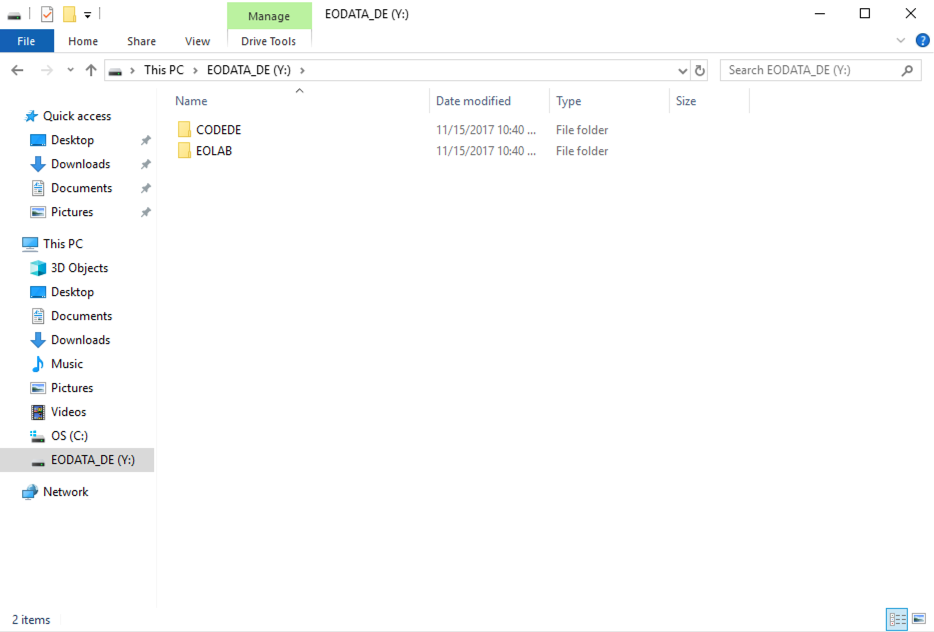
You might recognize folder names such as Landsat-5 or Sentinel-2 as the names of actual satellites from which the images are gathered.
You can now copy the resources to the hard drive of your VM or open them using your processing software. If you are using the latter option, make sure that your software does not try to save its results to the EODATA repository since you do not have write permissions there.
Note
The rest of the article covers virtual machines created using images without automatic mounting.
Accessing EODATA on virtual machines without automatic EODATA mounting
We will cover the following methods of configuring access to the EODATA repository:
Using open source software. In this method, tools such as Rclone, WinFSP and NSSM will be deployed.
Using Air Live Drive. Here, the free version of this proprietary piece of software will be utilized.
The free version of Air Live Drive (used in Method 2) should be sufficient if you only wish to access the EODATA repository on your virtual machine and not other object storage. If you, however, want to access for example private object storage containers on EO-Lab FRA1-1 alongside the EODATA repository, you should use Method 1.
Method 1: Accessing EODATA with open source software
Software tools used in this method: Rclone, WinFSP, and NSSM
Rclone has multiple functions such as managing files in cloud storage and syncing between file systems. In this article, you will use its rclone mount command to mount object storage on your Windows VM.
WinFSP enables accessing custom file systems on Microsoft Windows. In this workflow, it will allow Rclone to mount the S3 storage.
NSSM is a service manager. Here, it will be used for configuring automatic mounting of object storage. You will run it from the command line.
Preparing the environment
Access the Administrator account on your virtual machine. Open PowerShell and execute the following command to create a directory in which Rclone will be stored and navigate to it:
mkdir C:\rclone; cd C:\rclone
Without closing PowerShell, open a web browser on your virtual machine. Navigate to the following website: https://rclone.org/downloads. It should contain the table with links to its different versions:
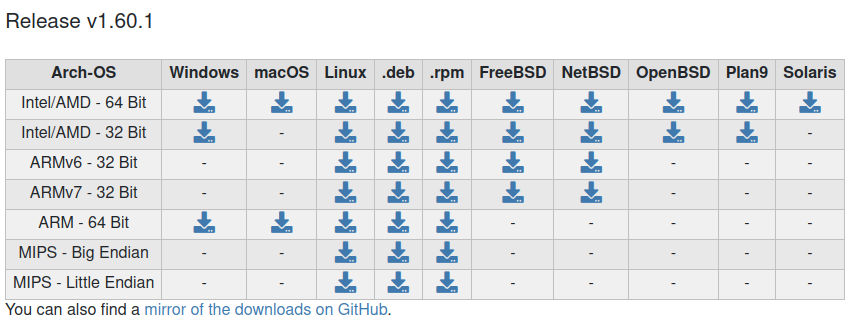
Download the version of Rclone for the Intel/AMD - 64 Bit platform (for Windows operating system).
A zip archive should be downloaded. In the Microsoft Edge browser it should look like this:
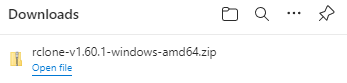
Enter that zip archive, it should contain one directory. Double-click to enter it. Its content should look like this:
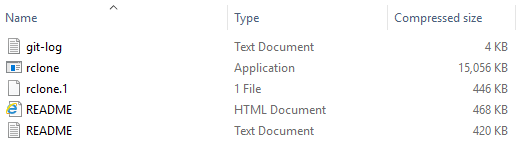
Copy the content of that directory to the C:\rclone folder which you previously created using PowerShell.
Return to your Internet browser. Navigate to the following website: https://winfsp.dev/rel/. Click Download WinFsp Installer:
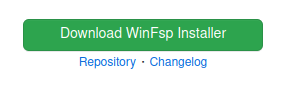
Run the downloaded installer. The installation process will be similar to installation of other Windows programs. Its step called Custom Setup, however, will require you to make a choice:
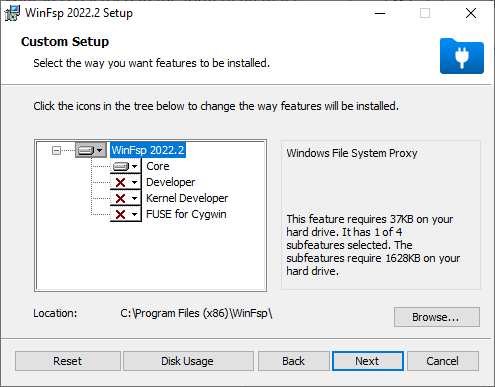
Leave the default values intact to install only the Core section and click Next.
Once you have installed it, open the Internet browser on your Windows virtual machine. Navigate to https://nssm.cc/download
Click the link in the Latest relase section:

A zip file should be downloaded. It should contain one folder. The content of that folder should look like this:
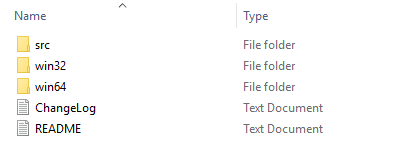
Navigate to win64 folder. It should have one executable file called nssm:
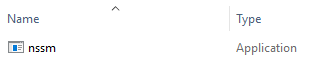
Copy that file to C:\rclone
Mounting EODATA
Create the following directory and navigate to it using the Windows file manager:
C:\Users\Administrator\.config\rclone
Create a text file called rclone.conf there. Make sure that the extension of this file is .conf and not .txt. Open it using Notepad or other plain text editor like Notepad++.
Each section in that file responsible for mounting of object storage starts with its name written in square brackets. Below it are parameters describing that connection to the object storage container, including the key pair. Add the section below to that file. It contains information used to connect to the EODATA repository.
In the configuration found below, replace CLOUDFERRO and PUBLIC with the access key and the secret key you are using for mounting EODATA, respectively. The method of obtaining those credentials varies depending on the cloud you are using. See How to get credentials used for accessing EODATA on a cloud VM on EO-Lab for more information.
"[EODATA_DE]
type = s3
provider = Other
access_key_id = $access
secret_access_key = $secret
endpoint = http://data.fra1-1.cloudferro.com:80" | Out-File -FilePath C:\Users\Administrator\AppData\Roaming\rclone\rclone.conf -Encoding "UTF8"
}if($brand -match "eo-lab"){
cd C:\rclone
.\rclone.exe lsd EODATA_DE:\
.\rclone.exe mount --read-only EODATA_DE:\ Y:
}if($brand -match "code-de"){
cd C:\rclone
.\rclone.exe lsd EODATA_DE:\CODEDE
.\rclone.exe mount --read-only EODATA_DE:\CODEDE Y:
}
Note
Make sure to use the right prefix - http:// or https:// for the endpoint in your configuration.
Return to PowerShell. If you aren’t in the C:\rclone directory there, navigate to it using the following command:
cd C:\rclone
Now, execute the following command to test the connection to the object storage container:
You should see output similar to this:
.\rclone.exe lsd EODATA_DE:EOLAB
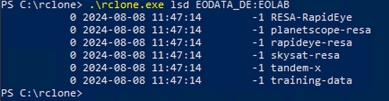
To test whether mounting works, execute the command below. If you don’t want the EODATA repository mounted under the Y drive letter, feel free to modify that command accordingly.
.\rclone.exe mount --read-only EODATA:CODEDE
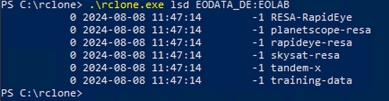
You should get the following message:
The service rclone has been started.
Navigate to the This PC window. The EODATA repository should be mounted there:
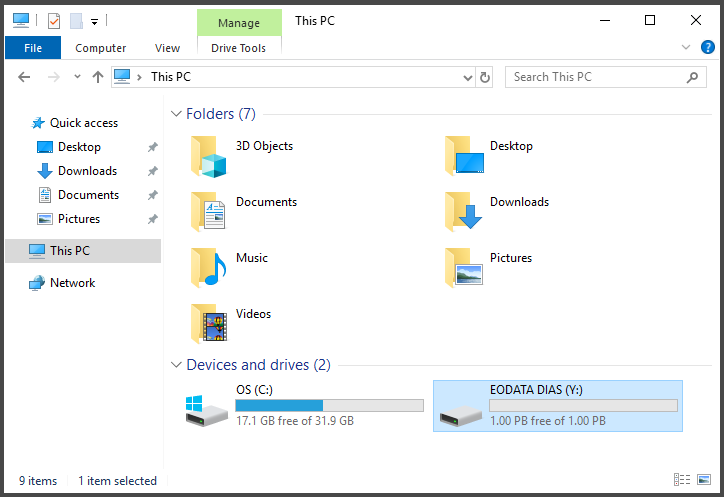
Its content should look like this:

Press CTRL+C when the PowerShell window is focused to stop the test mount. You should get the following output:
The service rclone has been stopped.
The EODATA repository should no longer be visible in This PC window.
If pressing CTRL+C does not stop the test mount, make sure that the PowerShell window is focused by left-clicking it. Press a letter on your keyboard, for example A, and try pressing CTRL+C again.
Do not close PowerShell yet.
Configuring automatic mounting of EODATA
You have successfully mounted the EODATA repository on your Windows virtual machine. However, after rebooting your virtual machine, you will need to mount it again using Rclone. To prevent this, you can configure its automatic mounting.
If the previous instance of PowerShell is still running, close it. This should cause the EODATA repository to disappear from your This PC window. If that has not happened, refresh that window (right-click and choose Refresh).
Return to PowerShell and execute the following command:
.\nssm.exe install
The following window should appear:
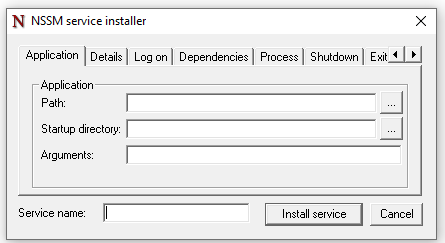
Click the … button next to the Path: text field.
Choose the location of Rclone. If you followed this tutorial, this location is as follows:
C:\rclone\rclone.exe
In the Arguments text field enter the following code. Replace E: with the drive letter under which you wish to mount it.
.\rclone.exe mount --read-only EODATA_DE:EOLAB
Warning
Make sure that you do not have anything mounted under the drive letter you choose here.
In the text field Service name: enter EODATA.
Navigate to the Log on tab. Choose This account:. In the text field next to that option enter Administrator. Enter the password to your Administrator account in the Password: and Confirm: text fields.
Click Install service.
Return to PowerShell and execute the following command to start the service you just created:
.\nssm.exe start EODATA
You should get the following message:
EODATA: START: The operation completed successfully.
Now the EODATA repository should always be mounted, even after rebooting your virtual machine. To test it, you can reboot your machine and check whether the EODATA repository is still in the This PC window.
You can now copy the resources to the hard drive of your VM or open them using your processing software. If you are using the latter option, make sure that your software does not try to save its results to the EODATA repository since you do not have write permissions there.
Method 2: Accessing EODATA with Air Live Drive
Air Live Drive is a proprietary piece of software. Its free version should be sufficient for accessing the EODATA repository. In comparison to the previous method, its configuration is performed using the graphical user interface.
Download Air Live Drive
Log in to the Administrator account of your virtual machine.
Navigate to https://www.airlivedrive.com/en/download/ using the Internet browser.
Click DOWNLOAD:
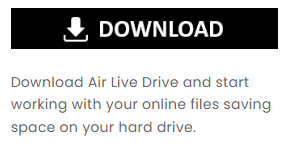
Install Air Live Drive
Execute the downloaded installer and install the program.
Mount EODATA
After installing and running the program, its window should appear:
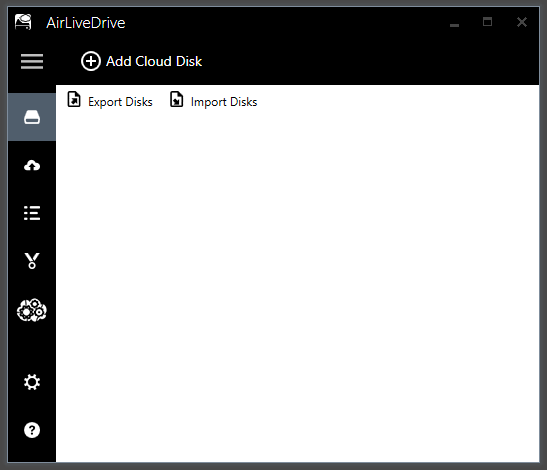
Click Add Cloud Disk. You should see the following window:
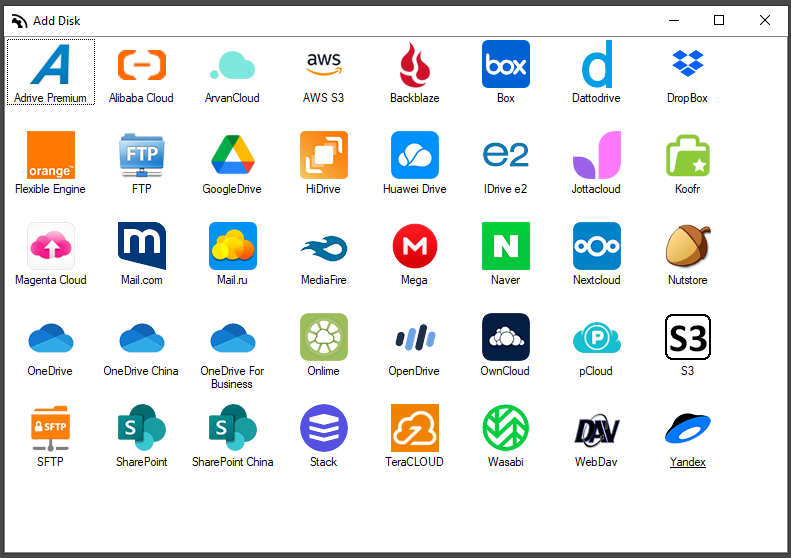
Click S3.
The form used to enter the access data should appear:
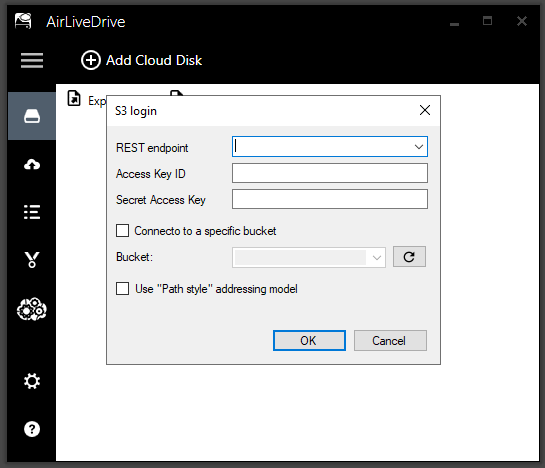
In the text field REST endpoint type the following:
http://eodata.cloudferro.com
Obtain the credentials you are using for accessing the EODATA repository. The procedure varies depending on the cloud you are on. See How to get credentials used for accessing EODATA on a cloud VM on EO-Lab for more information.
Enter the appropriate access and secret key in the Access Key ID and Secret Key ID text fields, respectively.
Select the check box Connecto to a specific bucket.
In the text field Bucket: type DIAS.
Your form should now look like this:
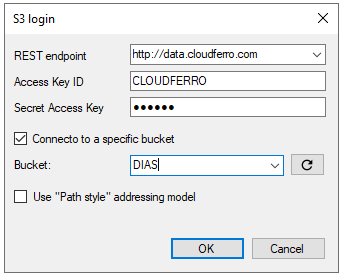
Click OK.
The EODATA repository should now be visible in the Air Live Drive window:
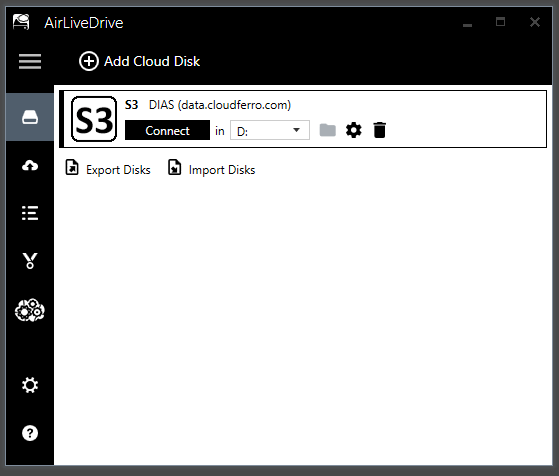
Click the gear icon to the right of the Connect button. The following window should appear:
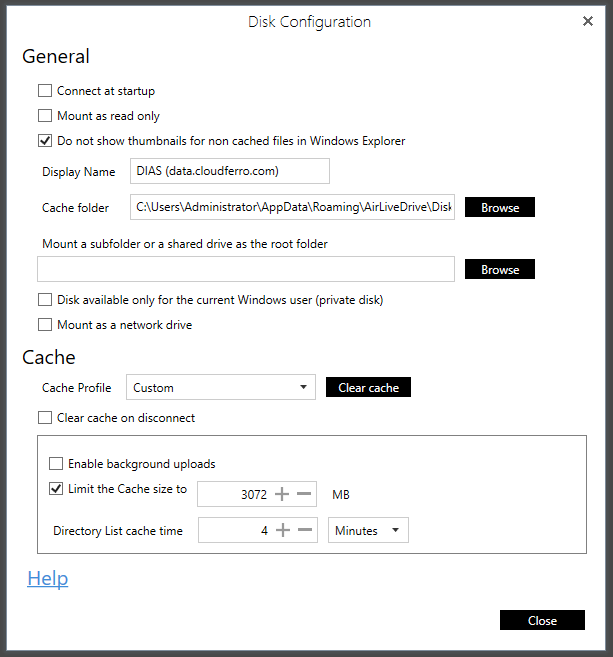
Select Mount as read only.
Optionally, you can choose Connect at startup if you want the mounting process to happen automatically after running Air Live Drive.
Click Close.
Before mounting, you can choose the drive letter using the drop-down menu.
Click Connect. You should now see the window with the content of the EODATA repository:
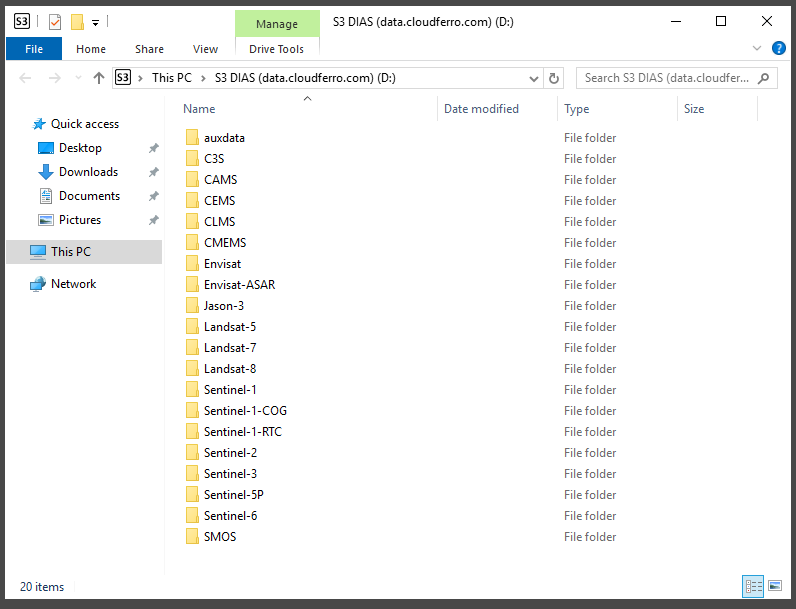
This repository should also be visible in the This PC window:
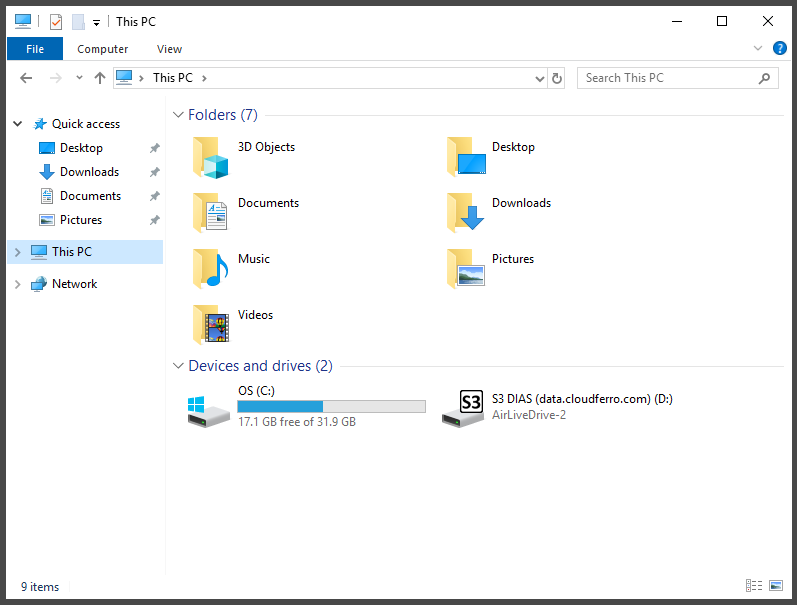
Note
If you want Air Live Drive to start automatically after Windows has started, go to its Options using the gear icon in the lower-left section of the window and check Run Air Live Drive at login.
You can now copy the resources to the hard drive of your VM or open them using your processing software. If you are using the latter option, make sure that your software does not try to save its results to the EODATA repository since you do not have write permissions there.
Stopping automatic mounting of the EODATA repository
Depending on which method of configuring access to the EODATA repository you chose, the procedure will vary.
Stop automatic mounting in case of Air Live Drive
Open Air Live Drive. As before, you should see the EODATA repository mounted:
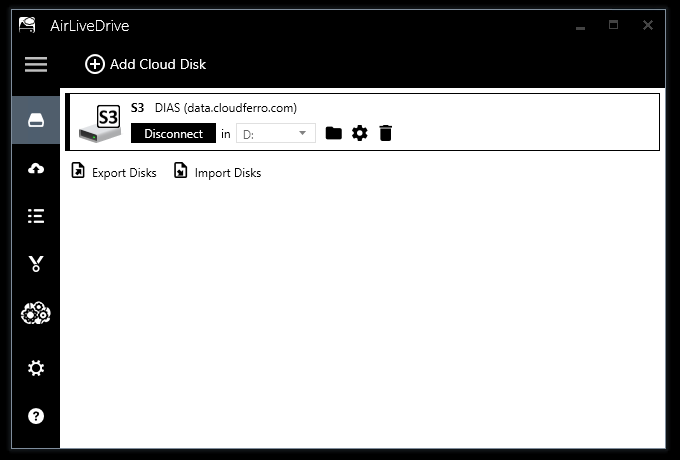
Now, depending on whether you wish to access the EODATA repository using this method later, follow one of these workflows:
Stop automatic mounting but keep connection data
In the section of Air Live Drive containing connection data to the EODATA repository click Disconnect. You should get the following question:
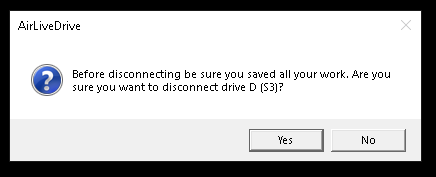
Make sure that none of your applications tries to access the EODATA repository using Air Live Drive and click Yes.
Once the drive is no longer visible in This PC window and the button which previously said Disconnect now says Connect, click the gear icon
in the same section. You should get the following window:
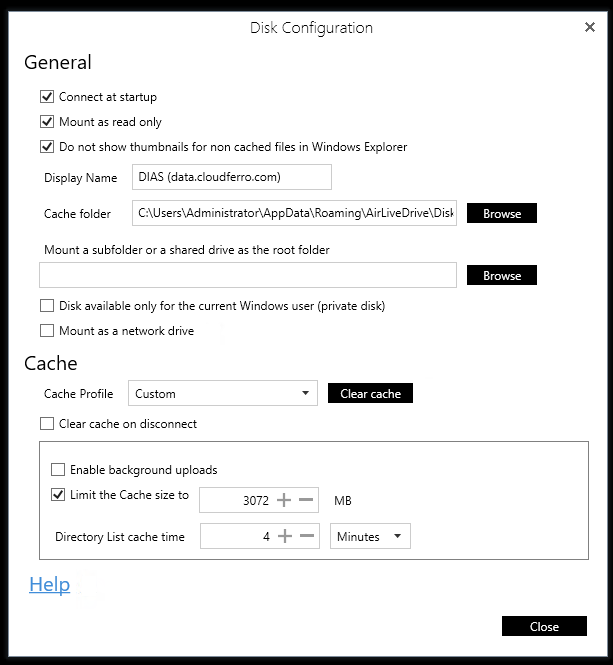
Uncheck Connect at startup and click Close.
The EODATA repository should no longer be automatically mounted.
Remove connection to the EODATA repository
In the section of Air Live Drive containing connection data to the EODATA repository click the trash can icon:
.
You should get the following question:
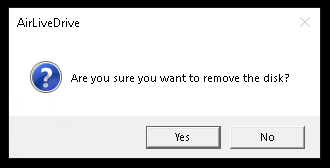
Make sure that none of your applications tries to access the EODATA repository using Air Live Drive and click Yes.
Wait up to a minute until the connection disappears from Air Live Drive:
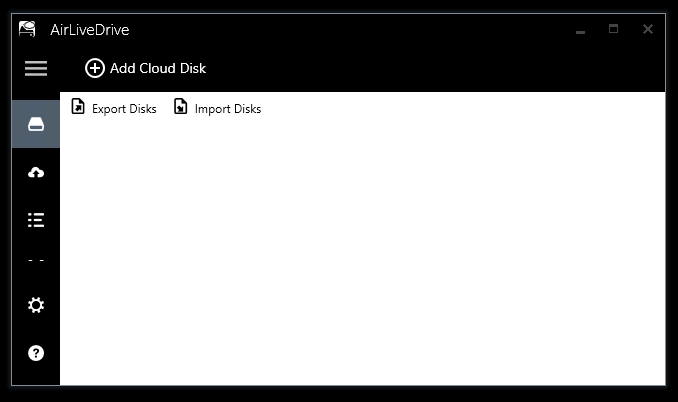
Optionally, uninstall Air Live Drive using the Control Panel.
Stop automatic mounting in case of Virtual machine with preconfigured EODATA mounting
Navigate to C:\ProgramData\Microsoft\Windows\Start Menu\Programs\Startup using the Windows file manager.
Note
You might need to enable viewing of hidden files and folders in Windows.
You should find the batch file called mount_eodata.bat there:
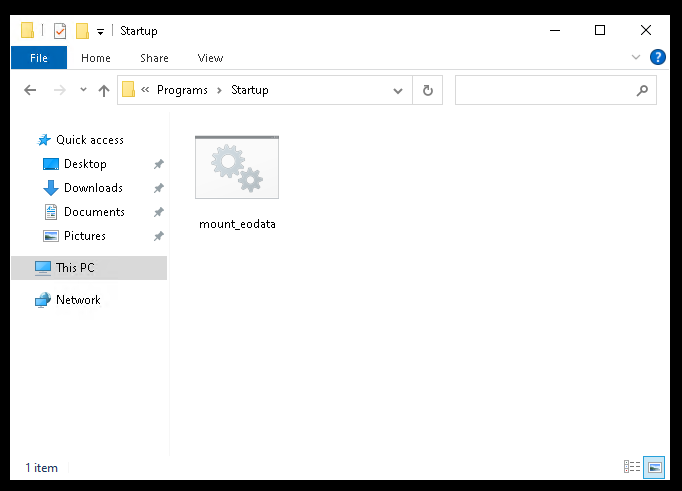
This batch file executes the PowerShell script called mount_eodata.ps1 found in C:\rclone. The script mount_eodata.ps1 creates an Rclone configuration file if it doesn’t exist and mounts the EODATA repository.
Delete the mount_eodata.bat file from the C:\ProgramData\MicrosoftStart Menu\Programs\Startup folder. In case you later need to restore it, you can find its backup in the mount_eodata folder on your Desktop. That folder also contains backup of the mount_eodata.ps1 PowerShell script found in C:\rclone.
Reboot your VM. The EODATA repository should no longer be automatically mounted.
If you want to delete connection data, open the C:\Users\Administrator\.config\rclone.conf file using Notepad or other plain text editor and remove the lines responsible for mounting of EODATA. They will look similarly to this (the login credentials might be different):
[EODATA]
type = s3
provider = Other
access_key_id = access
secret_access_key = secret
endpoint = http://eodata.cloudferro.com
Stop automatic mounting in case of open source software configured manually
Open PowerShell.
Navigate to the C:\rclone directory by executing the following command:
cd C:\rclone
Check the status of the service used for mounting of EODATA:
.\nssm.exe status EODATA
You should get the following output:
SERVICE_RUNNING
To stop the automatic mounting of your container, execute the command below. Replace mounting-service as previously.
.\nssm.exe stop EODATA
Delete the service by executing the command below. Replace mounting-service as previously.
.\nssm.exe remove EODATA confirm
You should now get the output similar to this:
Service "EODATA" removed successfully!
If you want to delete connection data, open the C:\Users\Administrator\.config\rclone.conf file using Notepad or other plain text editor and remove the lines responsible for mounting of EODATA. They will look similarly to this (the credentials might be different):
[EODATA]
type = s3
provider = Other
access_key_id = CLOUDFERRO
secret_access_key = PUBLIC
endpoint = http://eodata.cloudferro.com
What To Do Next
If you want to access EODATA on your Linux virtual machine, follow this article instead:
How to mount eodata using s3fs in Linux on EO-Lab.
There are other options, such as:
If you followed Method 1 in this article or have a VM with automatic mounting of the EODATA repository, you can use the open source software mentioned in this article to access private object storage containers from EO-Lab cloud. Check this text to learn more: /networking/How-to-mount-object-storage-container-as-file-system-on-Windows-VM-on-EO-Lab.