So greifen Sie von Windows aus auf eine VM zu PuTTY auf EO-Lab
Der unten stehende Link zeigt, wie man rsa-Schlüsselpaare erzeugt und hinzufügt:
In diesem Tutorial ist key.pem gleichbedeutend mit der id_rsa-Datei, die wir nach der Schlüsselgenerierung in einem Zip-Paket erhalten.
Um eine Verbindung über PuTTY herzustellen, kopieren Sie die floating IP-Adresse Ihrer virtuellen Maschine und speichern Sie diese.
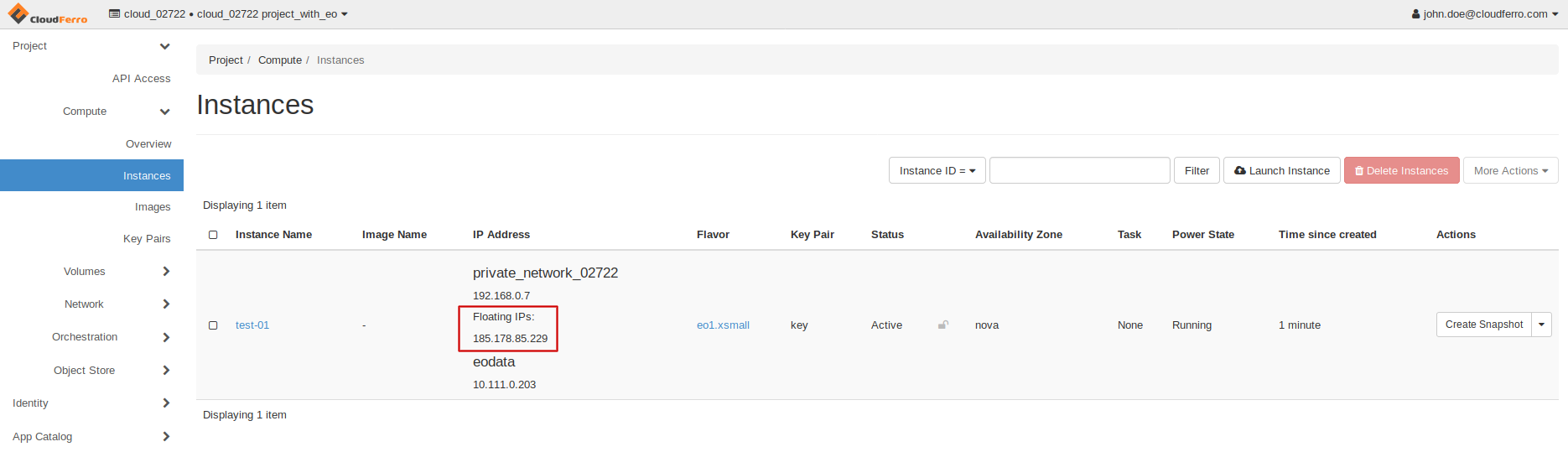
Öffnen Sie PuTTYGen, um die private Schlüsseldatei in das ppk-Format umzuwandeln. (Dieses Format wird vom PuTTY-Client verwendet). Klicken Sie auf die Schaltfläche „Laden“.
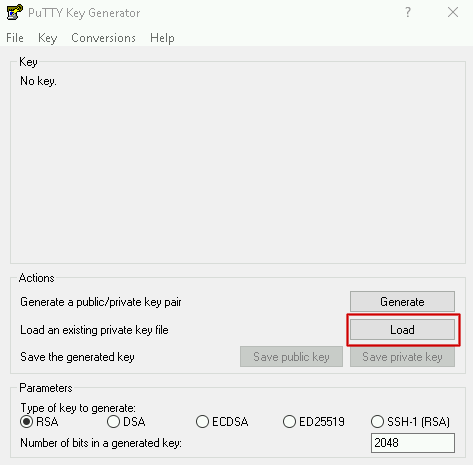
Wählen Sie die Schlüsseldatei. Stellen Sie sicher, dass Sie die Sichtbarkeit auf „Alle Dateien“ eingestellt haben.
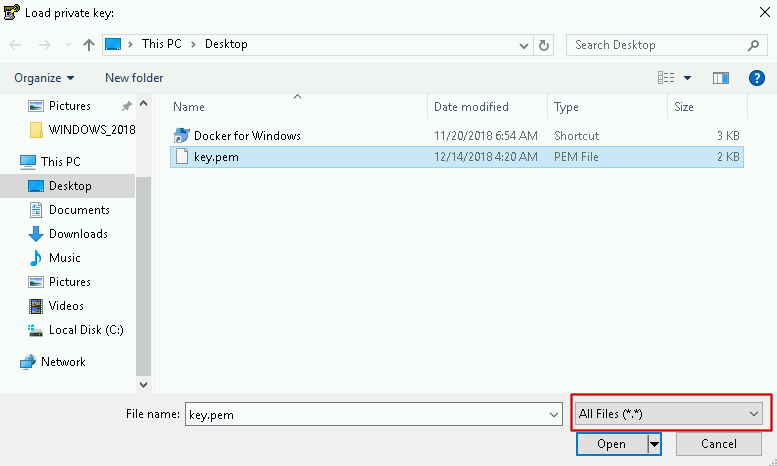
Es erscheint ein Dialogfenster, das Sie über den erfolgreichen Import informiert.
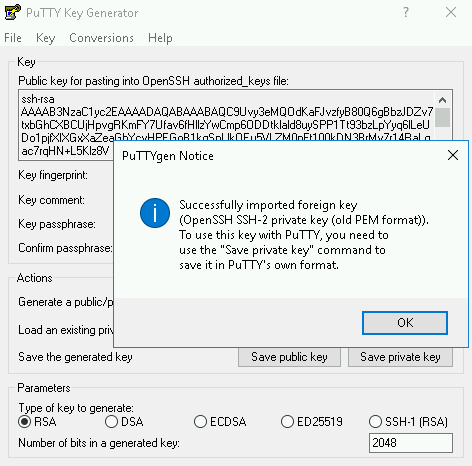
Speichern Sie Ihren importierten privaten Schlüssel im ppk-Format.
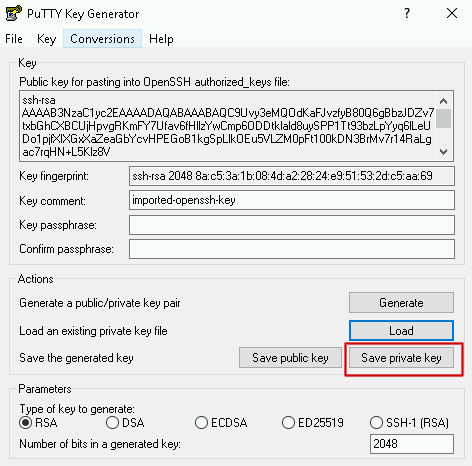
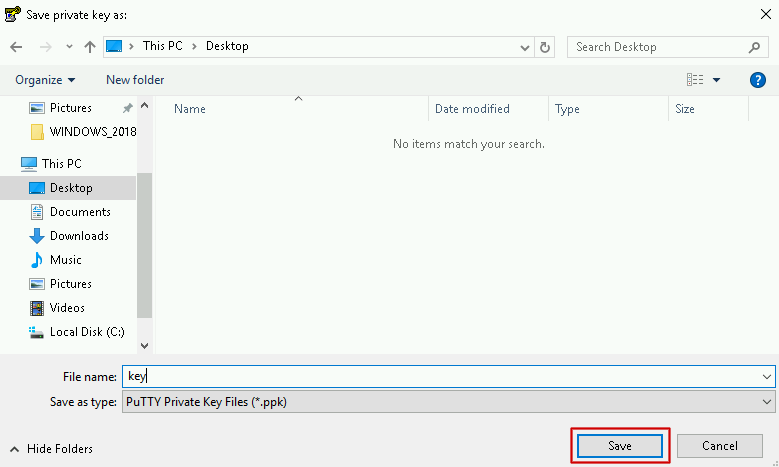
Öffnen Sie das PuTTY-Konfigurationstool und beachten Sie die markierten Beschriftungen:
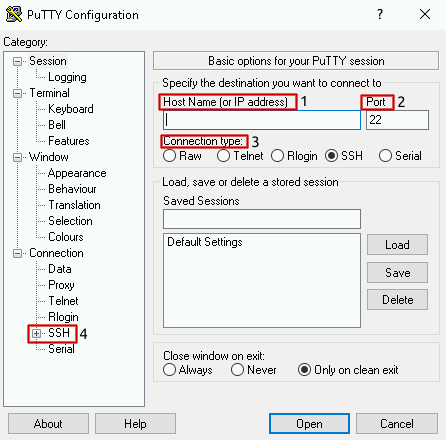
Description:
Host Name( oder IP address) → Notieren Sie die floating IP-Adresse, die Sie im Horizon Panel finden können
Port → Weisen Sie einen SSH-Service-Port zu, standardmäßig ist er auf 22 eingestellt.
Verbindungstyp → Wählen Sie SSH
Die Konfiguration ist eingerichtet. Melden Sie den SSH-Zweig an.
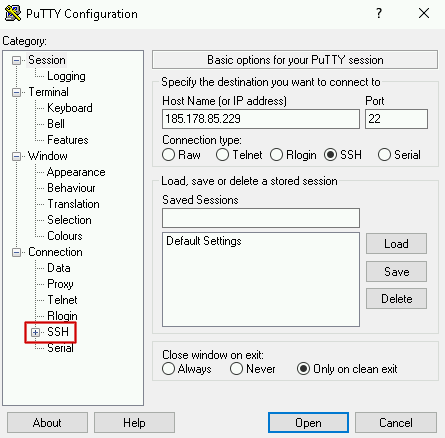
Melden Sie den Auth-Zweig an und geben Sie eine private Schlüsseldatei an, indem Sie auf „Durchsuchen“ klicken, Ihren Schlüssel auswählen und auf „Öffnen“ klicken.
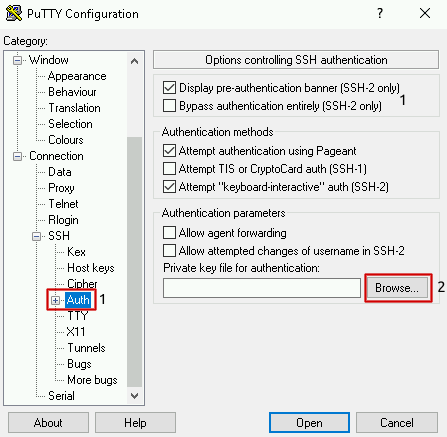
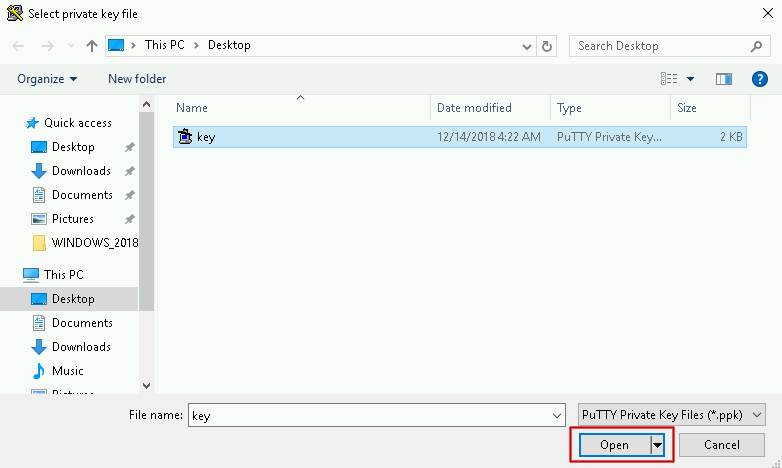
(Optional) Erweitern Sie die Liste „Verbindung“ und klicken Sie auf „Daten“.
Auto-Login-Benutzername festlegen: eouser.
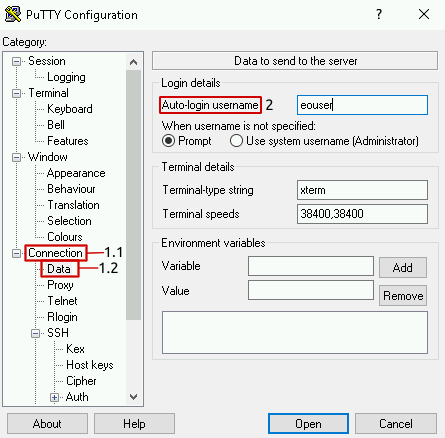
Sie können die Sitzung zur späteren Verwendung speichern, indem Sie ihr einen Namen geben und die Änderungen speichern.
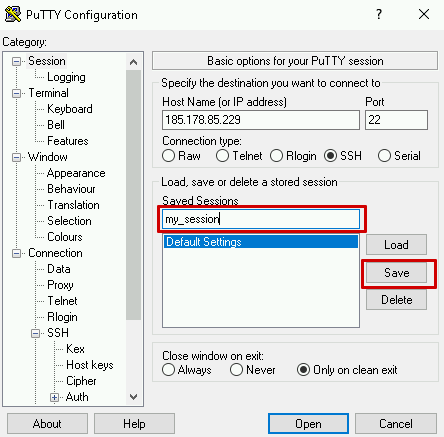
Wählen Sie die entsprechende Sitzung und klicken Sie auf die Schaltfläche „Öffnen“, um die ssh-Sitzung zu starten:
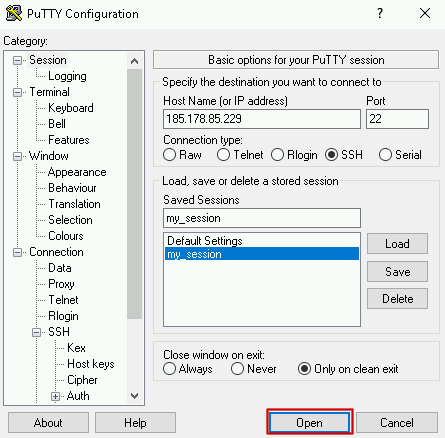
Wenn Sie zum ersten Mal eine Verbindung zu Ihrer VM über PuTTY herstellen, empfehlen wir Ihnen, den rsa-Schlüssel-Fingerabdruck zu speichern, indem Sie „Ja“ für zukünftige Verbindungen von Ihrem Computer aus wählen.
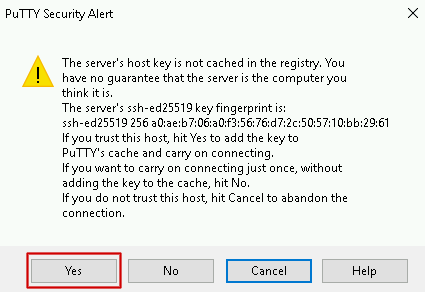
Wenn Sie sich korrekt angemeldet haben, sollten Sie am unteren Rand des Bildschirms Folgendes sehen:
eouser@yourInstanceName:~$
Sie sind nun korrekt über SSH von einem anderen Host aus bei Ihrer VM angemeldet.
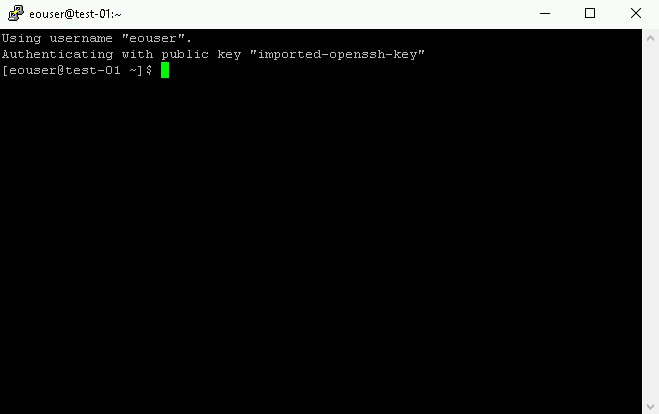
Wenn Sie mehr über PuTTYgen, seine Installation und Verwendung erfahren möchten, laden wir Sie ein, die folgende Website zu besuchen https://www.puttygen.com.