Erstellen eines SSH-Schlüsselpaars unter Windows EO-Lab
Diese Anleitung zeigt Ihnen, wie Sie unter Windows 10 mit OpenSSH ein SSH-Schlüsselpaar erzeugen können.
Voraussetzungen
Ein System mit Windows 10, 11 oder Windows Server 2016-2022
Ein Benutzerkonto mit administrativen Rechten
Zugriff auf die Windows-Eingabeaufforderung
Schritt 1: Überprüfen Sie, ob der OpenSSH-Client installiert ist
Prüfen Sie zunächst, ob Sie den OpenSSH-Client installiert haben:
Öffnen Sie das Settings Seite, dann klicken Sie auf Apps.
Unter Apps and Features, Klicken Sie auf Manage optional Features.
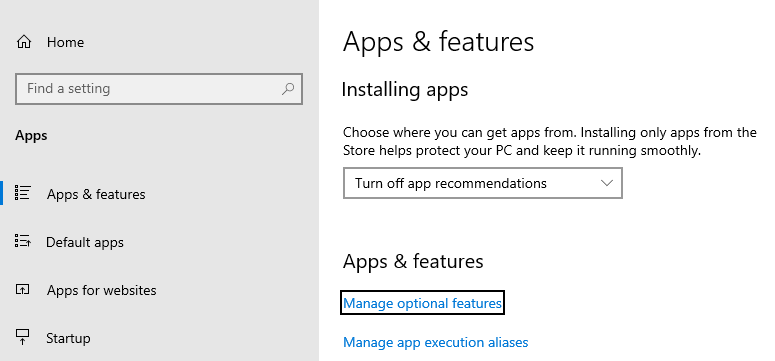
Blättern Sie in der Liste nach unten, um zu sehen, ob OpenSSH Client aufgeführt ist.
Ist dies nicht der Fall, klicken Sie auf das Plus-Zeichen neben Funktion hinzufügen.
Blättern Sie durch die Liste, um den OpenSSH Client zu finden und auszuwählen.
Klicken Sie abschließend auf Installieren.
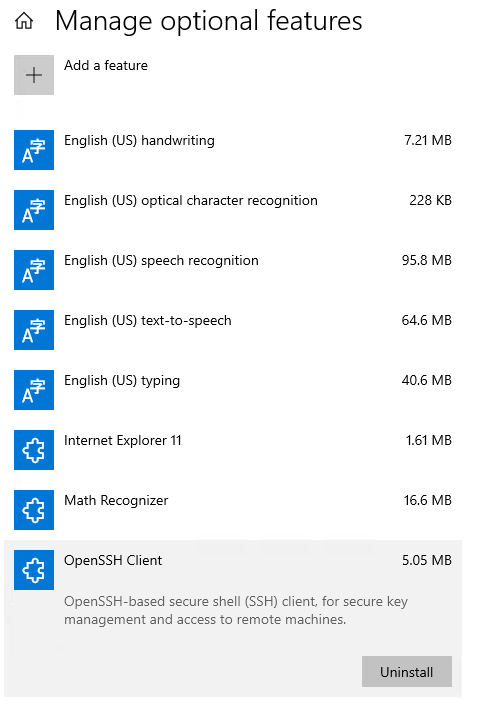
Dies installiert die App ssh-keygen.
Schritt 2: Eingabeaufforderung öffnen
ssh-keygen wird von der Windows-Eingabeaufforderung aus ausgeführt, so dass der nächste Schritt darin besteht, diese zu öffnen.
Drücken Sie die Windows-Taste.
Geben Sie cmd ein.
Beim Vorschlag Eingabeaufforderung bzw. Command Prompt drücken Sie die rechten Maustaste.
Wählen Sie Als Administrator ausführen bzw. Run as Administrator.
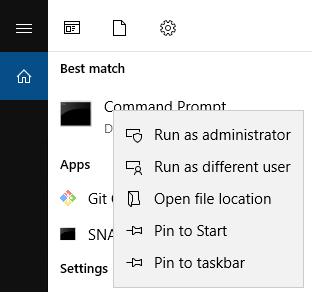
Schritt 3: Verwenden Sie OpenSSH, um ein SSH-Schlüsselpaar zu erzeugen
Abschließend führen Sie ssh-keygen aus, um die öffentlichen und privaten Schlüssel zu erzeugen, die Sie für den SSH-Zugang auf virtuelle Maschinen auf EO-Lab verwenden können.
Geben Sie in der Eingabeaufforderung Folgendes ein:
ssh-keygen
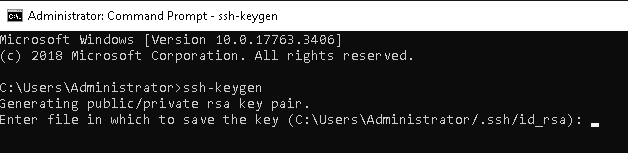
Drücken Sie ENTER dreimal. Dies wird
einen Ordner /.ssh für die Schlüssel anlegen sowie
die Datei id_rsa für den geheimen Schlüssel und
die Datei id_rsa.pub für den öffentlichen Schlüssel erzeugen.
Dies sind die Voreinstellungen.
Warnung
Wenn Sie bereits andere Schlüssel unter Verwendung der Voreinstellung erstellt haben, sollten Sie unterschiedliche Ordner- und Dateinamen definieren, anstatt nur dreimal die Eingabetaste zu drücken.
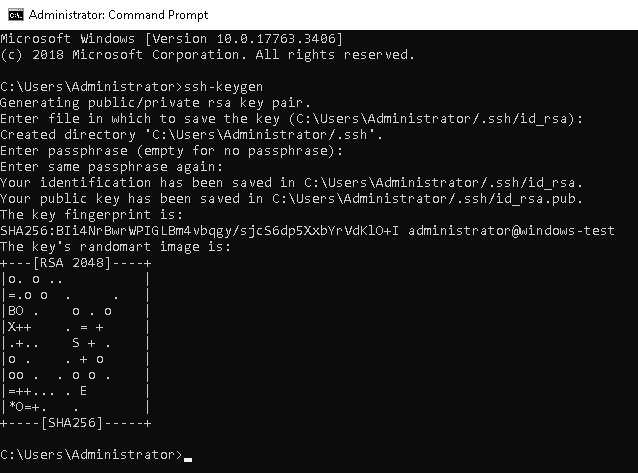
Um die erzeugten Dateien zu sehen, gehen Sie zu C:/Users/<Your_User_Name>/.ssh mit dem Datei-Explorer.
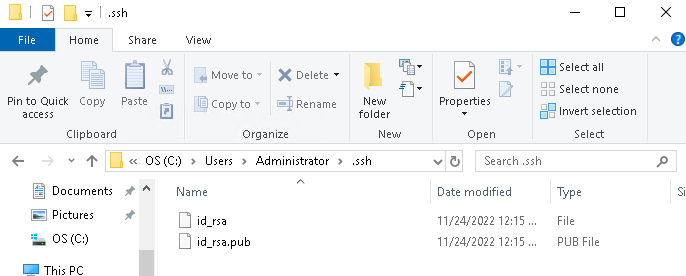
Das Bild zeigt die Standardwerte der Dateien für private und öffentliche Schlüssel in den Dateien id_rsa bzw. id_rsa.pub.
Was als nächstes zu tun ist
Legen Sie Ihren öffentlichen Schlüssel im Horizon-Dashboard ab und verwenden Sie Ihren privaten Schlüssel, um sich für Ihre VM zu autorisieren. Zum Hinzufügen des öffentlichen Schlüssels im Horizon-Dashboard auf EO-Lab siehe:
Wie kann ich einen SSH-Schlüssel über die Horizon-Webkonsole hinzufügen?
So stellen Sie von Windows aus eine Verbindung zu einer virtuellen Maschine her:
So greifen Sie von Windows aus auf eine VM zu PuTTY auf EO-Lab