Wie installiert man Boto3 unter Windows auf EO-Lab
Die boto3 Bibliothek für Python dient zum Auflisten und Herunterladen von Elementen aus einem bestimmten Bucket oder Repository. In diesem Artikel werden Sie das Paket auf einem Windows-System installieren.
Schritt 1 Sicherstellen, dass Python3 vorinstalliert ist
Auf einem Desktop Windows System
Um boto3 auszuführen, müssen Sie Python vorinstalliert haben. Wenn Sie Windows auf einem Desktop-Computer verwenden, zeigt Ihnen der erste Schritt dieses Artikels, wie Sie das tun können: So installieren Sie den OpenStackClient (Windows) unter Verwendung von GitBash/Cygwin.
Auf einer virtuellen Maschine auf der EO-Lab Cloud
Auf virtuellen Maschinen, die in der EO-Lab Cloud erstellt werden, ist Python3 bereits vorinstalliert. Wenn Sie Ihre eigene Windows-VM erstellen möchten, sind zwei Schritte erforderlich:
Melden Sie sich bei Ihrem EO-Lab Konto mit Zugriff auf die Horizon-Schnittstelle an: https://cloud.fra1-1.cloudferro.com/auth/login/?next=/.
Verwenden oder erstellen Sie eine neue Instanz in der Cloud. Siehe Artikel: Verbindung zu einer Windows-VM über RDP durch einen Linux-Bastion-Host (Portweiterleitung).
Schritt 2 Installation von boto3 unter Windows
Um boto3 unter Windows zu installieren:
Melden Sie sich als Administrator an.
Klicken Sie auf das Windows-Symbol unten links auf Ihrem Desktop.
Suchen Sie die Eingabeaufforderung, indem Sie die Abkürzung cmd eingeben.
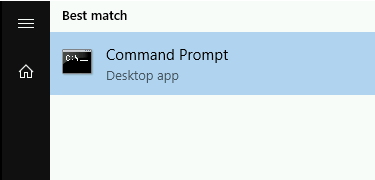
Vergewissern Sie sich, dass Sie eine aktuelle Python-Version installiert haben, indem Sie „python -V“ eingeben.
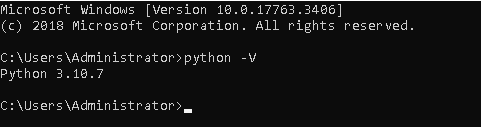
Dann installieren Sie boto3 mit folgendem Befehl:
pip install boto3
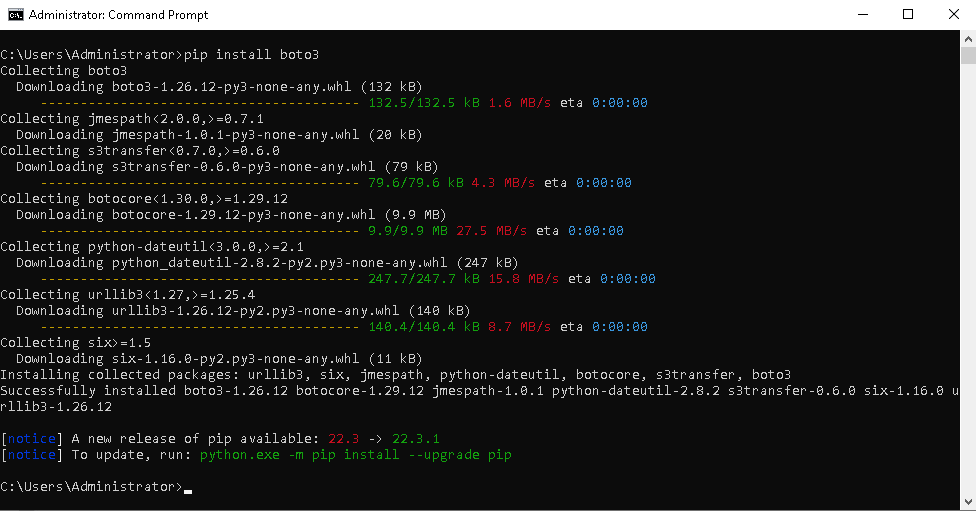
Überprüfen Sie Ihre Installation mit dem Befehl:
pip show boto3
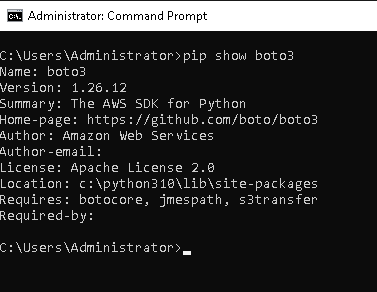
Was als nächstes zu tun ist
Mit der boto3-Bibliothek können Sie Satellitenbilder aus Buckets oder einem EO-Daten-Repository herunterladen und auflisten.
Wie man mit boto3 auf EODATA zugreift auf EO-Lab
Beispiel-Workflow: Ausführung von EO Processing MPI-Jobs auf einem SLURM-Cluster auf EO-Lab FRA1-1