So installieren Sie OpenStackClient unter Windows mit Windows Subsystem für Linux auf EO-Lab OpenStack
In diesem Tutorial werden Sie Ihre OpenStack-Umgebung mithilfe der Befehlszeilenschnittstelle (CLI) tiefer und präziser steuern. Natürlich können Sie auch die Horizon GUI (Graphical User Interface) verwenden, die in Ihrem Browser läuft, aber die CLI bietet zusätzliche Funktionen. So können Sie z. B. Skripte für eine automatisierte Verwaltung Ihrer Umgebung verwenden.
Die Anweisungen zur Installation von Windows Subsystem für Linux basieren auf der offiziellen Windows-Dokumentation, die Sie unter https://learn.microsoft.com/en-us/windows/wsl/ finden.
Was wir behandeln werden:
Installation von Windows Subsystem für Linux unter Microsoft Windows
Installation des OpenStack CLI-Clients und Authentifizierung
Voraussetzungen
No. 1 Konto
Sie brauchen ein EO-Lab Konto mit Horizon Schnittstelle https://cloud.fra1-1.cloudferro.com/auth/login/?next=/.
Nr. 2 Computer mit Microsoft Windows
Auf Ihrem Computer muss Microsoft Windows installiert sein. Dieser Artikel ist für Windows Server 2019 Version 1709 oder höher geschrieben. Die Anleitungen für die folgenden Versionen sind an der entsprechenden Stelle in diesem Artikel verlinkt:
Windows 10 Version 1903 bis einschließlich Version 2004
Windows 10 Version 2004 oder später (Build 19041), Windows 11
Windows Server 2022
Schritt 1: Überprüfen Sie die Version von Windows
Klicken Sie mit der rechten Maustaste auf Ihr Startmenü und dann mit der linken Maustaste auf „System“.
Es erscheint ein Bildschirm, auf dem Sie die Version Ihres Microsoft Windows-Betriebssystems sehen. Merken Sie sich diese.
Schritt 2: Ubuntu auf Windows Subsystem für Linux installieren
Bemerkung
Die folgenden Anweisungen in diesem Schritt gelten für Windows Server 2019 Version 1709 oder höher. Wenn Sie ein anderes Betriebssystem verwenden, folgen Sie bitte den Anweisungen unter dem entsprechenden Link und fahren Sie mit Schritt 3 fort:
Windows Server 2022 - https://learn.microsoft.com/en-us/windows/wsl/install-on-server section Install WSL on Windows Server 2022
Windows 10 version 1903 up to and excluding version 2004 - https://learn.microsoft.com/en-us/windows/wsl/install-manual
Windows 10 version 2004 or later (Build 19041), Windows 11 - https://learn.microsoft.com/en-us/windows/wsl/install
Gehen Sie auf die folgende Website: https://learn.microsoft.com/en-us/windows/wsl/install-manual#downloading-distributions. Laden Sie Ubuntu 20.04 über den angegebenen Link herunter. In diesem Tutorial wird davon ausgegangen, dass Ihr Browser die Datei in Ihrem Downloads-Verzeichnis gespeichert hat - sollte dies nicht der Fall sein, ändern Sie bitte das Vorgehen entsprechend.
Finden Sie die heruntergeladene Datei:
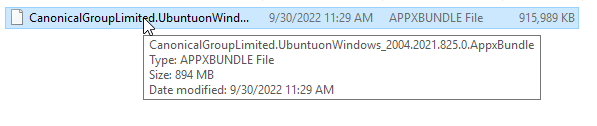
Klicken Sie mit der rechten Maustaste darauf und wählen Sie die Option Umbennen.
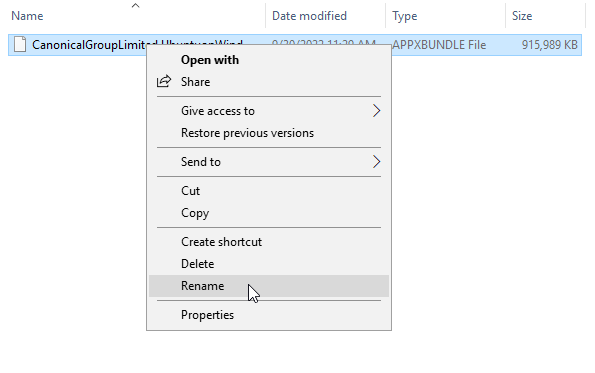
Benennen Sie die heruntergeladene Datei in Ubuntu.zip um.:
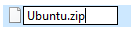
Klicken Sie mit der rechten Maustaste auf die Datei und wählen Sie Alles extrahieren…..
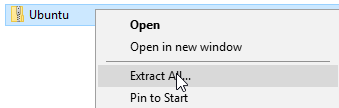
Ändern Sie im angezeigten Assistenten keine Optionen und klicken Sie auf Extrahieren.:
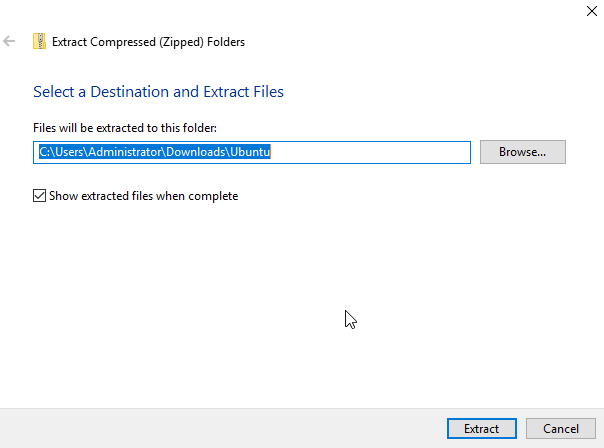
Es sollte ein Verzeichnis namens Ubuntu erscheinen:

Geben Sie diesen Ordner ein und zeigen Sie seinen Inhalt an:
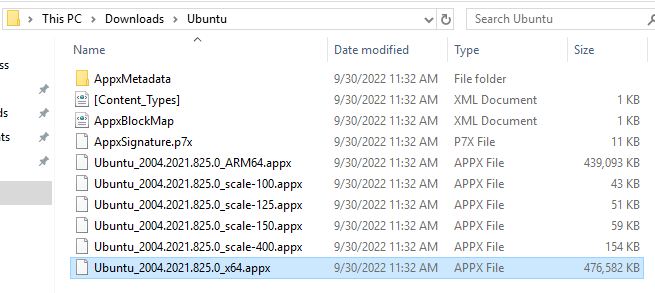
Merken Sie sich den Namen der Datei .appx, die mit x64 endet, oder notieren Sie ihn..
Öffnen Sie das Menü Start. Klicken Sie mit der rechten Maustaste auf den Eintrag Windows PowerShell und wählen Sie Als Administrator ausführen.:
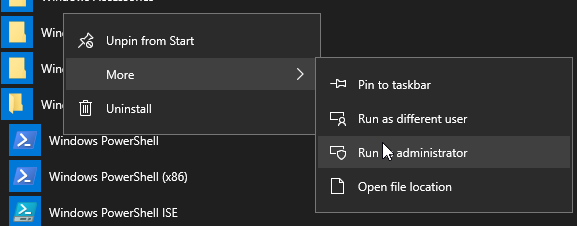
Geben Sie im angezeigten Fenster den folgenden Befehl ein und drücken Sie die Eingabetaste:
Enable-WindowsOptionalFeature -Online -FeatureName Microsoft-Windows-Subsystem-Linux
Der folgende Fortschrittsbalken sollte nun erscheinen:

Nach Abschluss des Vorgangs werden Sie gefragt, ob Sie Ihren Computer neu starten möchten, um den Vorgang abzuschließen:

Vergewissern Sie sich, dass der Neustart keine Unterbrechungen verursacht, und drücken Sie J, um neu zu starten.
Während des Neustarts sehen Sie die folgende Prozessmeldung:
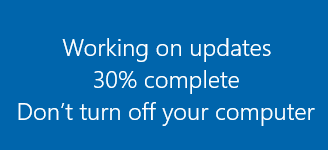
Sobald der Neustart abgeschlossen ist, starten Sie die PowerShell erneut wie zuvor beschrieben.
Führen Sie den folgenden Befehl aus (ersetzen Sie Ubuntu.appx durch den Namen Ihrer .appx-Datei, die Sie sich vorher gemerkt oder notiert haben):
Add-AppxPackage .\Downloads\Ubuntu\Ubuntu.appx
Während des Vorgangs sehen Sie eine Statusleiste ähnlich der folgenden:

Sobald der Vorgang abgeschlossen ist, rufen Sie den folgenden Befehl auf (ersetzen Sie den Pfad C:\Users\Administrator\Ubuntu durch den Speicherort Ihres Ubuntu-Ordners):
$userenv = [System.Environment]::GetEnvironmentVariable("Path", "User")
[System.Environment]::SetEnvironmentVariable("PATH", $userenv + ";C:\Users\Administrator\Ubuntu", "User")
Ihr neu installiertes Ubuntu sollte in Ihrem Startmenü erscheinen:
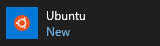
Starten Sie es. Sie erhalten die folgende Meldung:
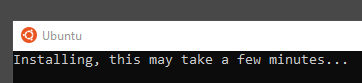
Warten Sie, bis dieser Vorgang abgeschlossen ist. Danach werden Sie aufgefordert, den gewünschten Benutzernamen einzugeben (der im installierten Ubuntu verwendet werden soll):

Geben Sie einen Benutzernamen ein und drücken Sie die Eingabetaste. Sie werden nun aufgefordert, das Passwort für dieses Konto einzugeben:

Bemerkung
Ihr Passwort ist bei der Eingabe nicht sichtbar, auch nicht als Maskierungszeichen.
Geben Sie Ihr Passwort ein und drücken Sie die Eingabetaste. Sie werden dann aufgefordert, es erneut einzugeben:
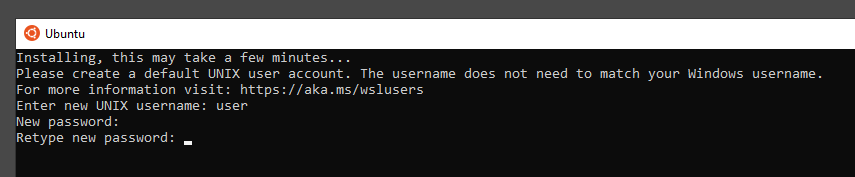
Wenn Sie dasselbe Kennwort zweimal eingegeben haben, wird es als Kennwort für dieses Konto festgelegt. Sie erhalten die folgende Meldung als Bestätigung:

Nach einer kurzen Wartezeit ist Ihre Linux-Umgebung fertig:
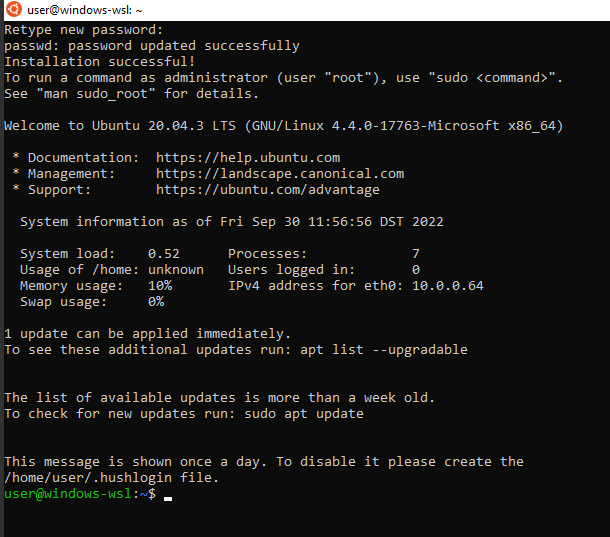
Schritt 3: Installation von OpenStack CLI in einer isolierten Python-Umgebung
Nachdem Sie nun das Windows Subsystem auf Linux unter Ubuntu auf Ihrem Windows-Computer installiert haben, ist es an der Zeit, OpenStack CLI zu installieren.
Aktualisieren Sie die Software, die auf Ihrem Ubuntu läuft:
sudo apt update && sudo apt upgrade
Sobald der Prozess abgeschlossen ist, installieren Sie das Paket python3-venv, um eine separate Python-Umgebung zu erstellen:
sudo apt install python3-venv
Erstellen Sie eine virtuelle Umgebung, in der der OpenStack CLI installiert werden soll:
python3 -m venv openstack_cli
Geben Sie Ihre neue virtuelle Umgebung ein:
source openstack_cli/bin/activate
Aktualisieren Sie pip auf die neueste Version:
pip install --upgrade pip
Installieren Sie das Paket python-openstackclient:
pip install python-openstackclient
Überprüfen Sie, ob die OpenStack-CLI funktioniert, indem Sie die Hilfe aufrufen:
openstack --help
Wenn der Befehl seine Ausgabe mit einem Pager anzeigt, sollten Sie die Pfeiltasten (oder die Vim-Tasten J und K) zum Blättern und Q zum Beenden verwenden können.
Wenn alles zu funktioniet, führen Sie die Authentifizierung mit Ihrem Benutzerkonto auf EO-Lab durch.
Schritt 4: Laden Sie Ihre OpenStack RC-Datei herunter
Loggen Sie sich in Ihr Konto auf EO-Lab mit der Horizon-Schnittstelle https://cloud.fra1-1.cloudferro.com/auth/login/?next=/ ein.
Klicken Sie auf die E-Mail-Adresse in der oberen rechten Ecke. Sie sehen dann das folgende Menü:
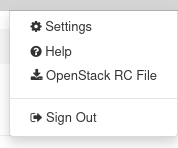
Klicken Sie auf OpenStack RC File.
Die RC-Datei wird heruntergeladen. Merken Sie sich den Namen dieser Datei oder schreiben Sie ihn irgendwo auf. Verschieben Sie diese Datei in das Stammverzeichnis Ihres Laufwerks C:.
Schritt 5: Verschieben Sie die Datei in Ihre Ubuntu-Umgebung
Kehren Sie zu Ihrem Ubuntu-Fenster zurück.
Sie werden nun Ihre RC-Datei in Ihre Ubuntu-Umgebung kopieren. Da Windows Subsystem für Linux das Laufwerk C: unter /mnt/c einbindet, lautet der Befehl zum Kopieren Ihrer RC-Datei in Ihre Ubuntu-Umgebung wie folgt (ersetzen Sie main-openrc.sh durch den Namen Ihrer RC-Datei):
cp /mnt/c/main-openrc.sh $HOME
Verwenden Sie nun den Befehl source für diese Datei, um den Authentifizierungsprozess zu starten (ersetzen Sie main-rc.sh durch den Namen Ihrer RC-Datei):
source main-openrc.sh
Es erscheint die Aufforderung zur Eingabe Ihres Passworts. Geben Sie dort Ihr Passwort ein und drücken Sie die Eingabetaste (das Passwort wird auch dann akzeptiert, wenn Sie die eingegebenen Zeichen nicht sehen).
Nun können Sie testen, ob Sie sich erfolgreich authentifiziert haben, indem Sie Ihre VMs auflisten:
openstack server list
Wie lässt sich diese Umgebung später ausführen?
Wenn Sie das Fenster mit Ubuntu schließen und erneut öffnen, werden Sie feststellen, dass Sie sich nicht mehr in der von Ihnen erstellten openstack_cli-Umgebung befinden und somit keinen Zugriff mehr auf OpenStack haben. Sie müssen die openstack_cli-Umgebung erneut betreten und sich erneut authentifizieren.
Nachdem Sie das Ubuntu-Fenster wieder geöffnet haben, rufen Sie den Befehl source für die Datei auf, mit der Sie Ihre openstack_cli-Umgebung betreten haben, genau wie zuvor:
source openstack_cli/bin/activate
Rufen Sie nun den Befehl source für Ihre RC-Datei auf (ersetzen Sie main-openrc.sh durch den Namen Ihrer RC-Datei):
source main-openrc.sh
Geben Sie Ihr Passwort ein und drücken Sie die Eingabetaste. Sie sollten nun in der Lage sein, die OpenStack-CLI-Befehle wie gewohnt aufzurufen.