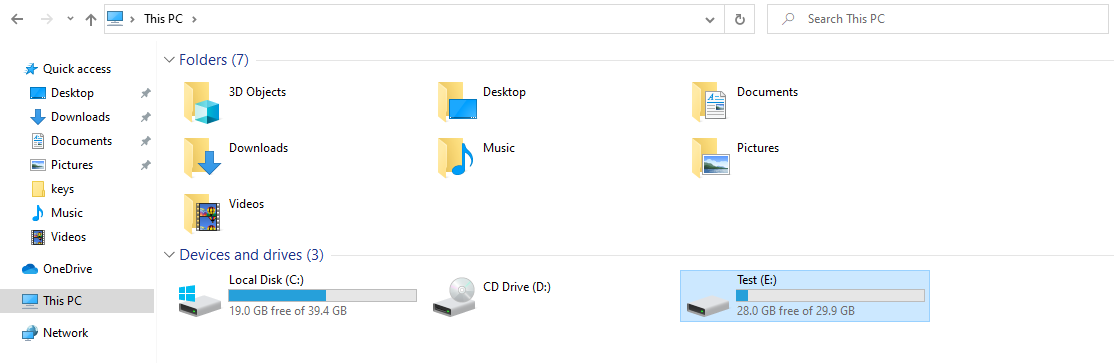How to mount Network Drive over SSH in Windows on EO-Lab
You can mount VM disk to your system using SSH.
To do that you have to download and install the following programs:
SSHFS-Win and SSHFS-Win-Manager (to Authenticate using OpenSSH Key)
Firstly you have to convert your Private Key to OpenSSH format.
To do that, please launch PuTTy KeyGenerator, then choose your Private Key by going to File - Load Private Key.
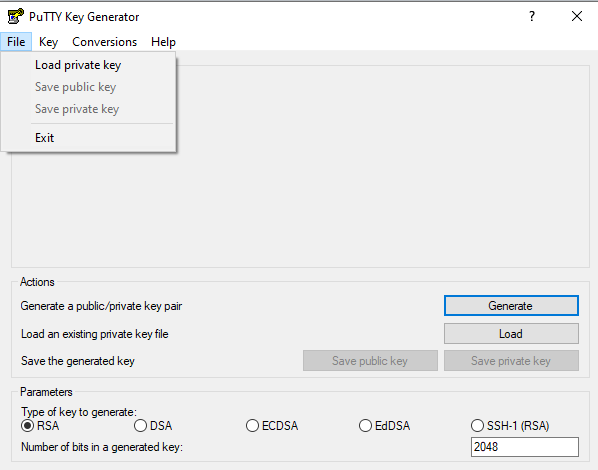
Then, please export your Private Key by going to Conversions and then Export OpenSSH key.
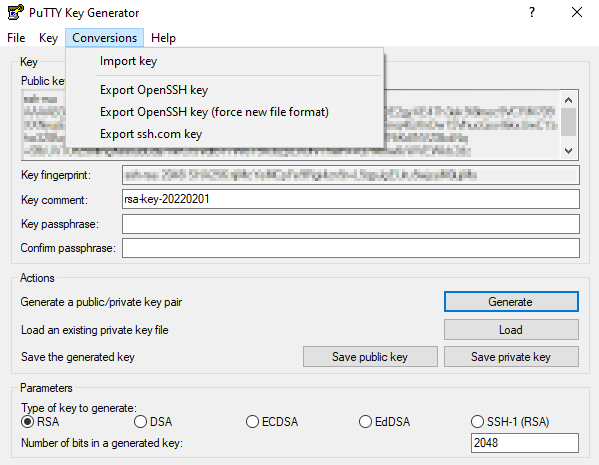
After that, you can close PuTTy and open SSHFS-Win-Manager:
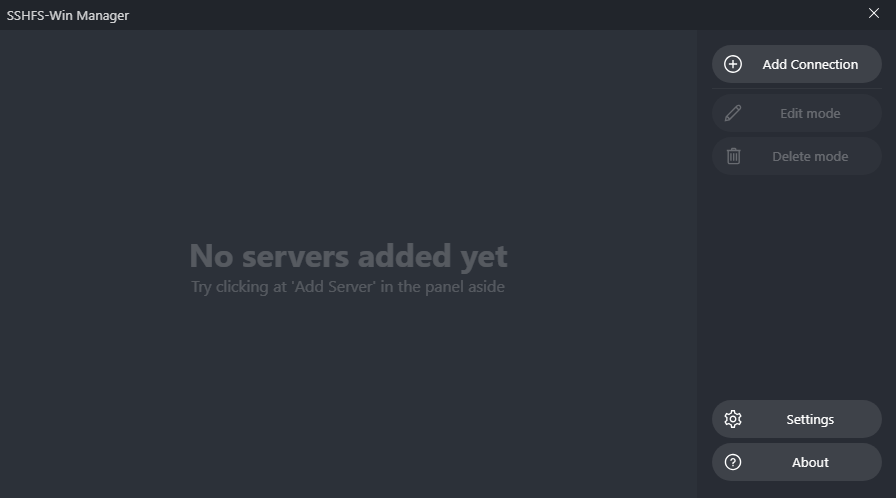
To add a new connection, simply click on Add Connection:
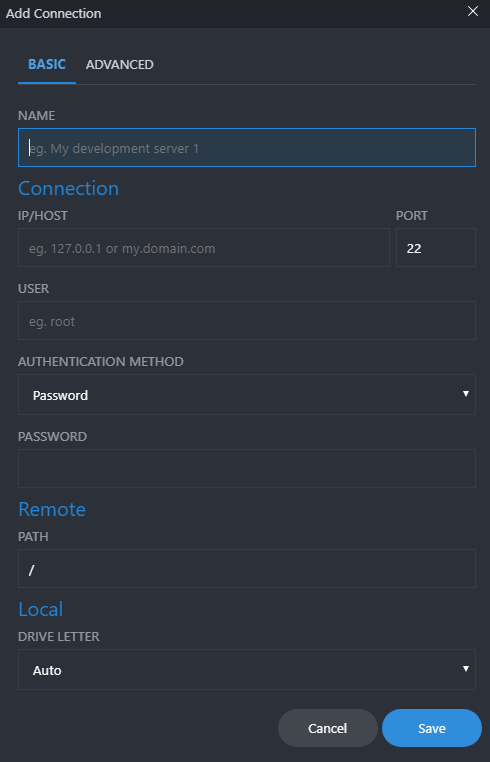
Then you’ll see window where you can specify all connection details.
Here’s a short description of the options.
Name - you can specify connection name
IP/HOST - that’s simply your VM floating IP
PORT - default it’s 22 (SSH port number)
USER - specify user name to authenticate with
AUTHENTICATION METHOD - you can choose two authentication methods, by password or using OpenSSH key
PATH - set path to Directory that you want to mount
DRIVE LETTER - you can choose on which letter the new drive will be named
e.g.:
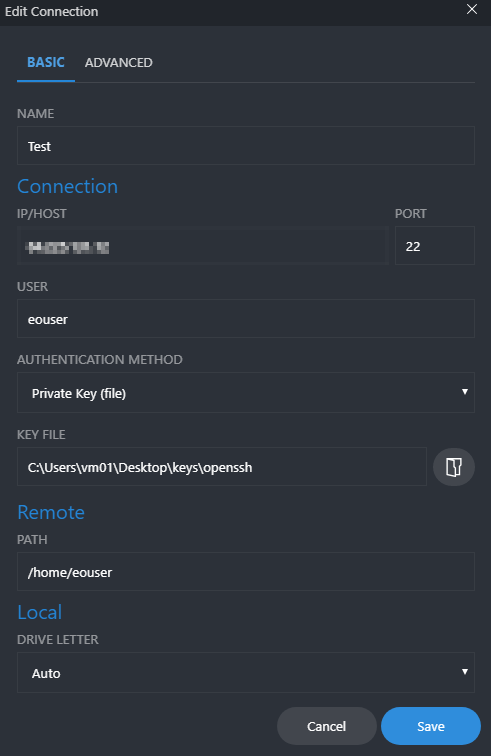
Under the KEY FILE option I chose the path to the OpenSSH key file that has been exported before.
Then click save. You’ll see that a new connection has been made.
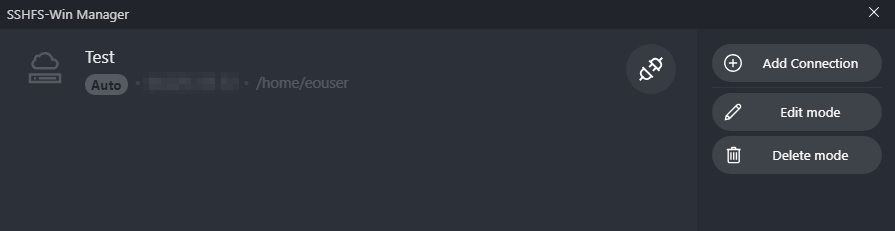
Then just click the link button.
Then your drive should be mounted.