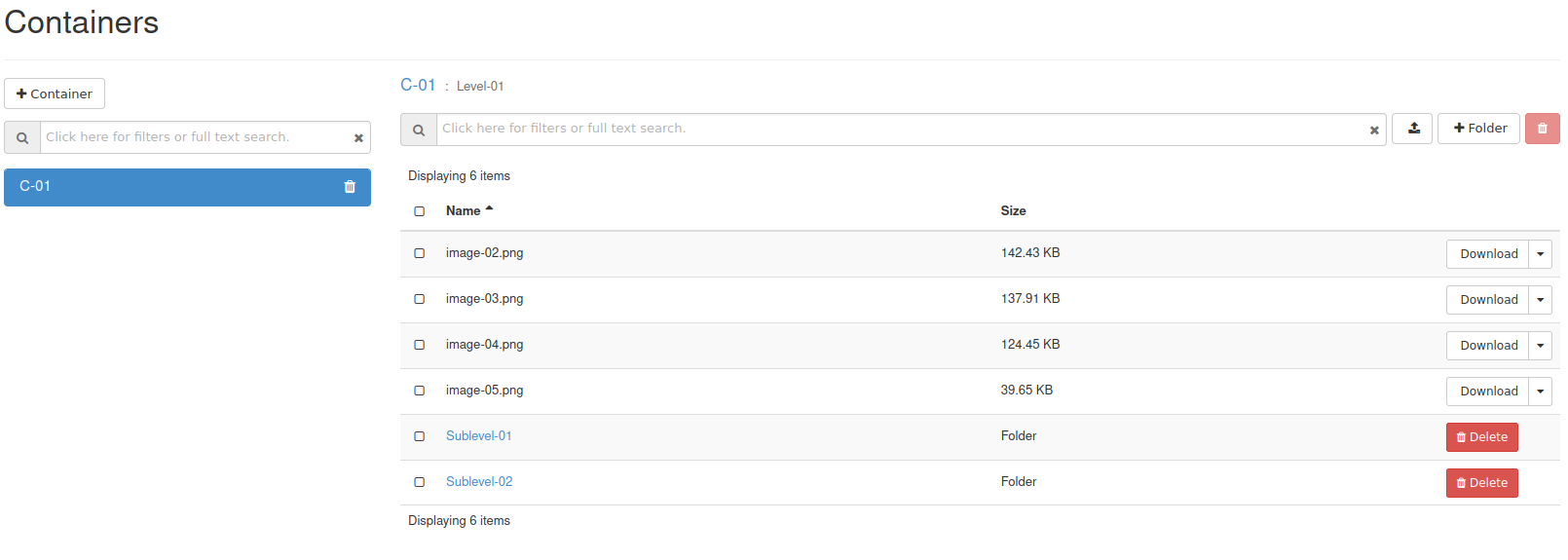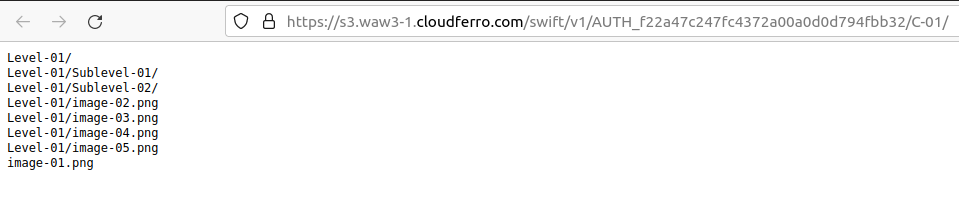How to use Object Storage on EO-Lab
Warning
It is highly recommended NOT to put more than 1 Mil (1 000 000) objects into one bucket (container). More objects makes listing of the objects very inefficient. We suggest to create many buckets with small amount of objects instead of small amount of buckets with many objects.
First off, make sure that you are signed in.
Go to: https://cloud.fra1-1.cloudferro.com/auth/login/?next=/
Choose a project. In this example we have only one project available, called “test”.
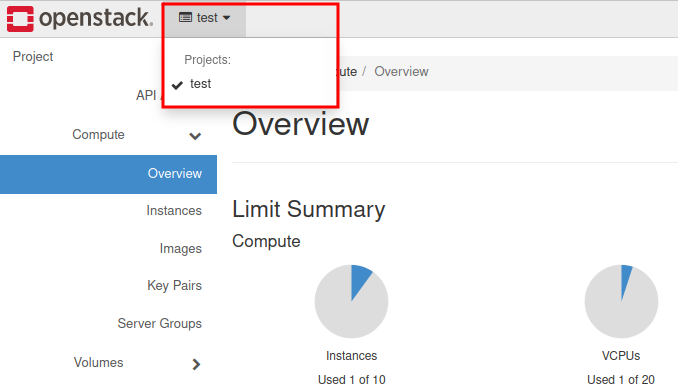
Open the “Object Store” pane:
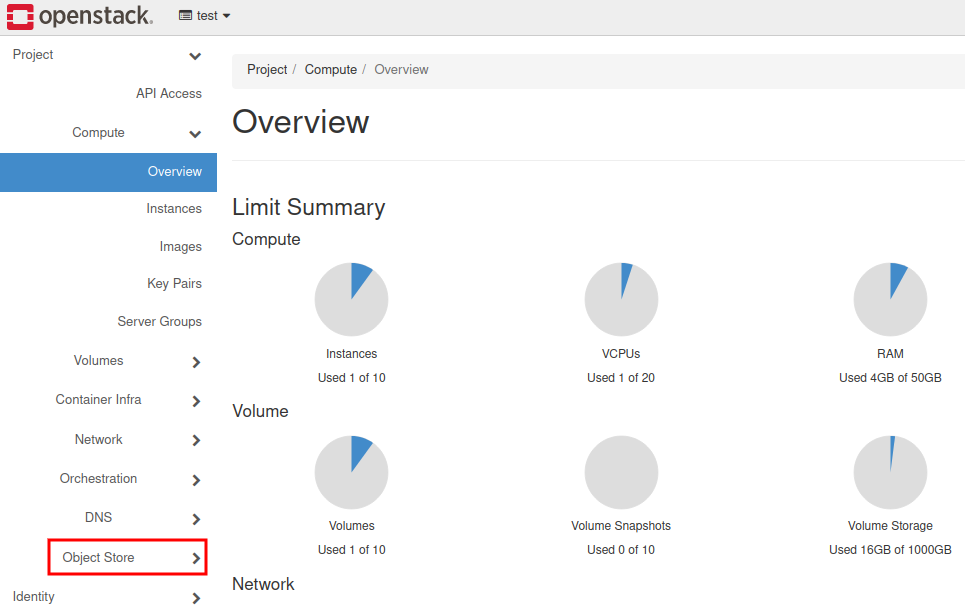
Then, choose “Containers”:
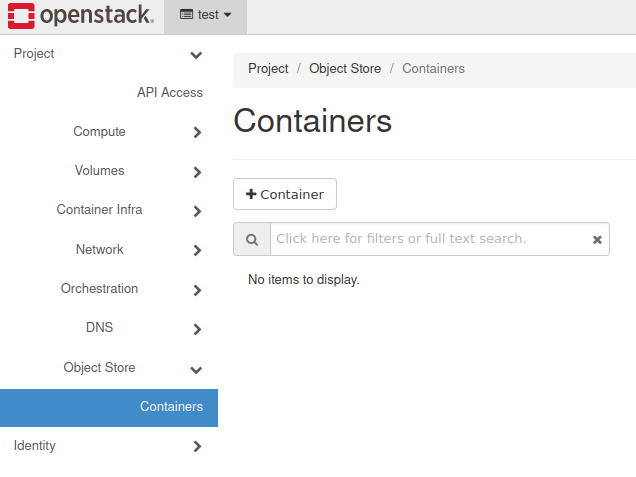
Click on the “+ Container” button:
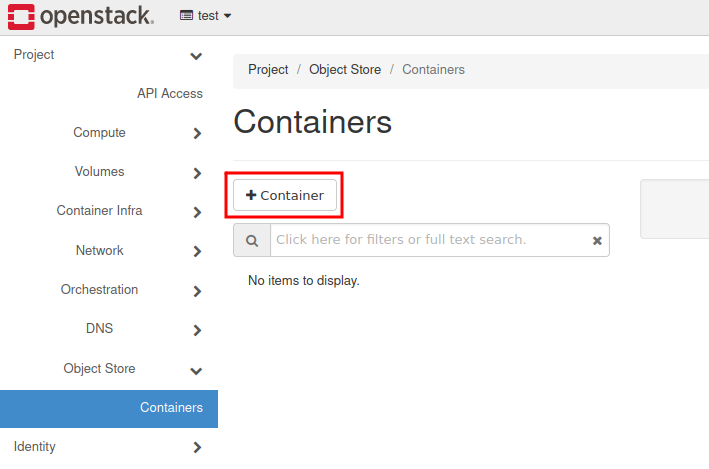
You can now create the container.
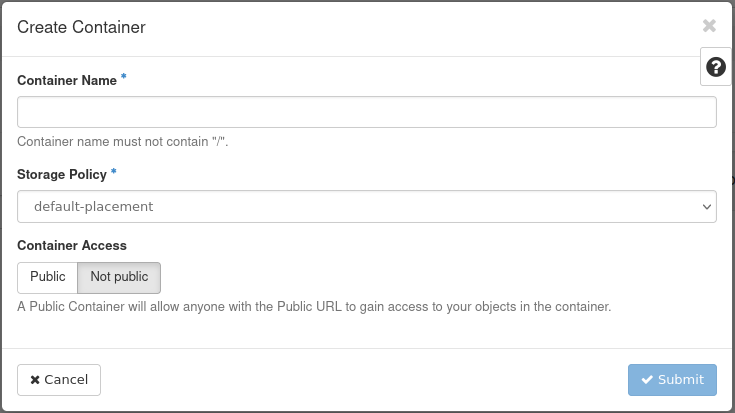
Now we name the cointainer e.g. “C-01”:
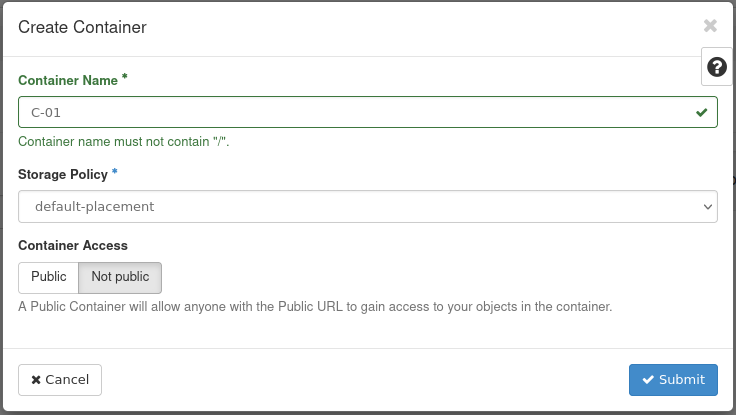
If you want to make the container available outside of your project, check the “Public” checkbox and click the “Submit” button:
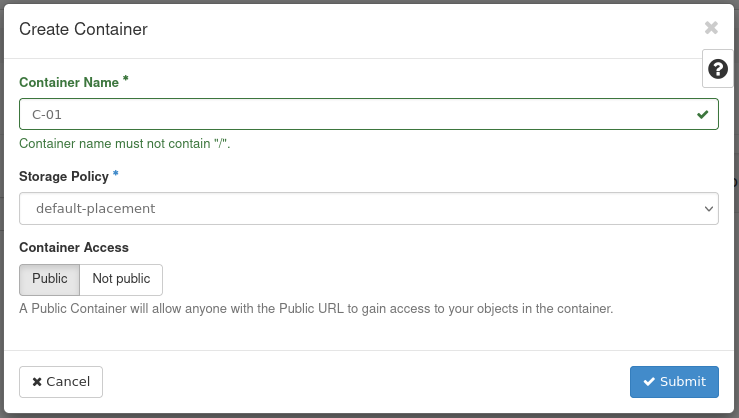
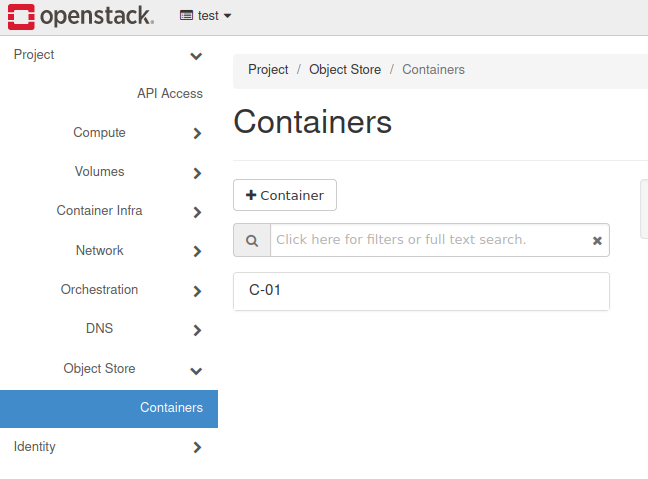
You can now enter the container by clicking the “C-01” button:
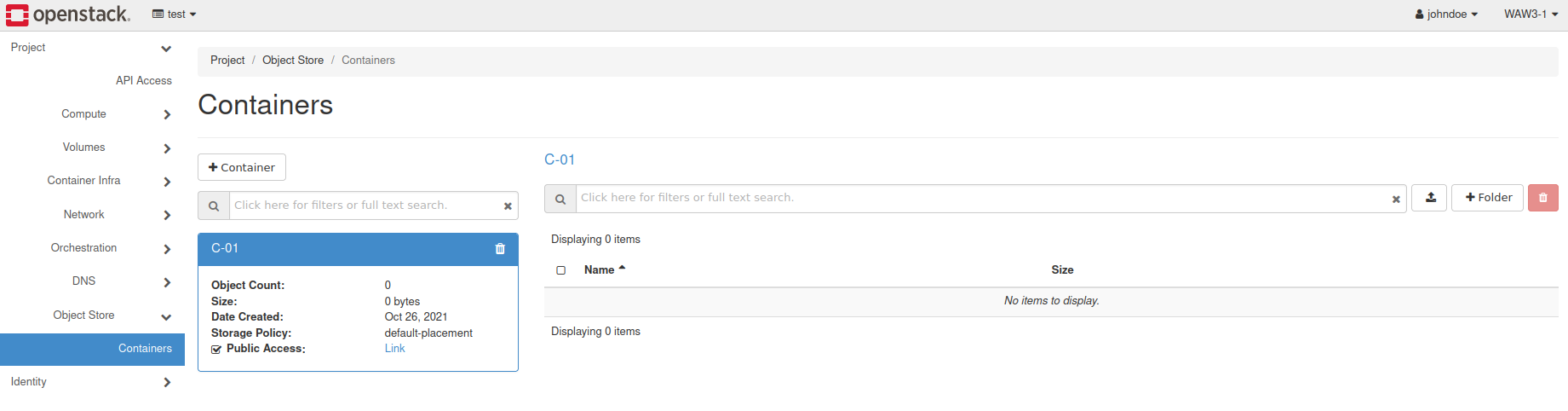
To upload files to the container, use the “Upload file” button:
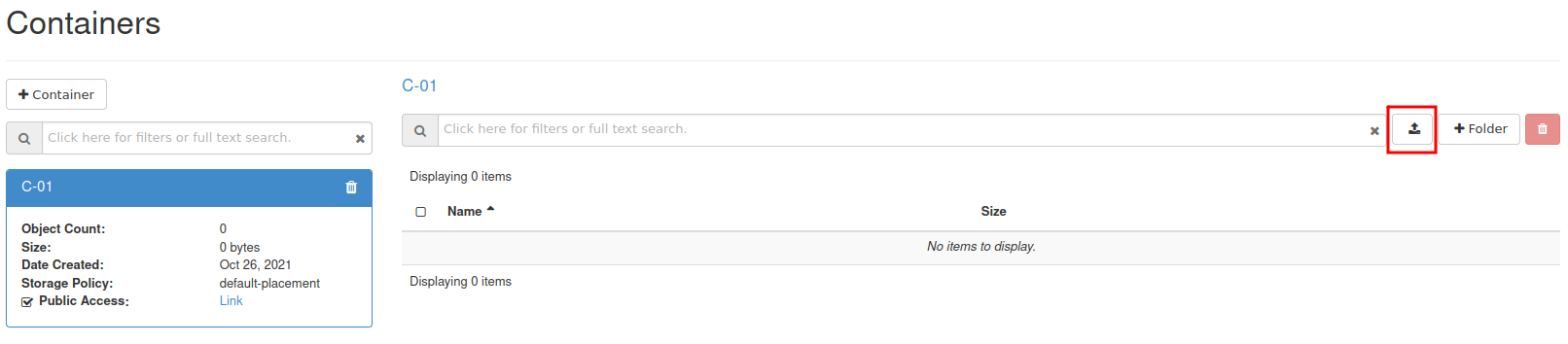
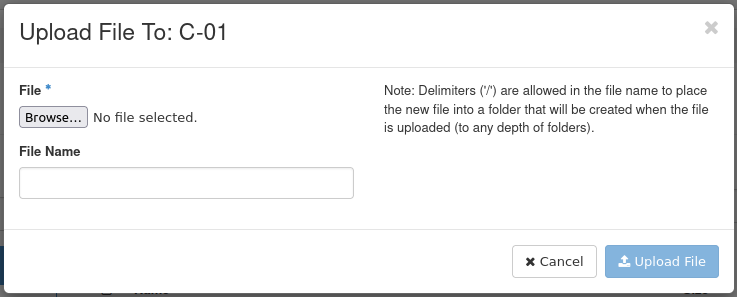
You can then use the “Browse” button to choose the file you want to upload from your file system:
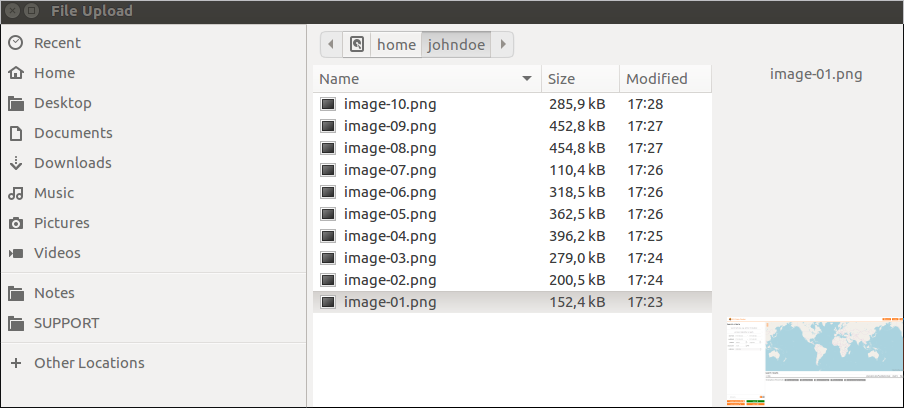
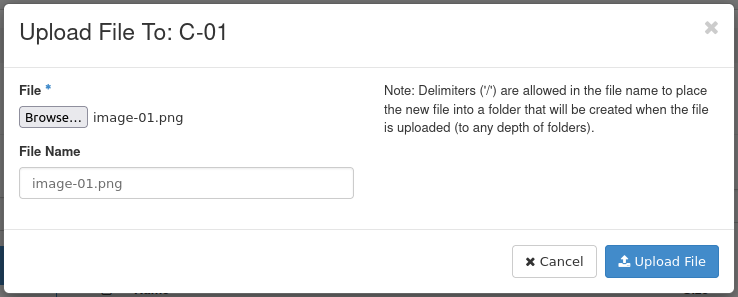
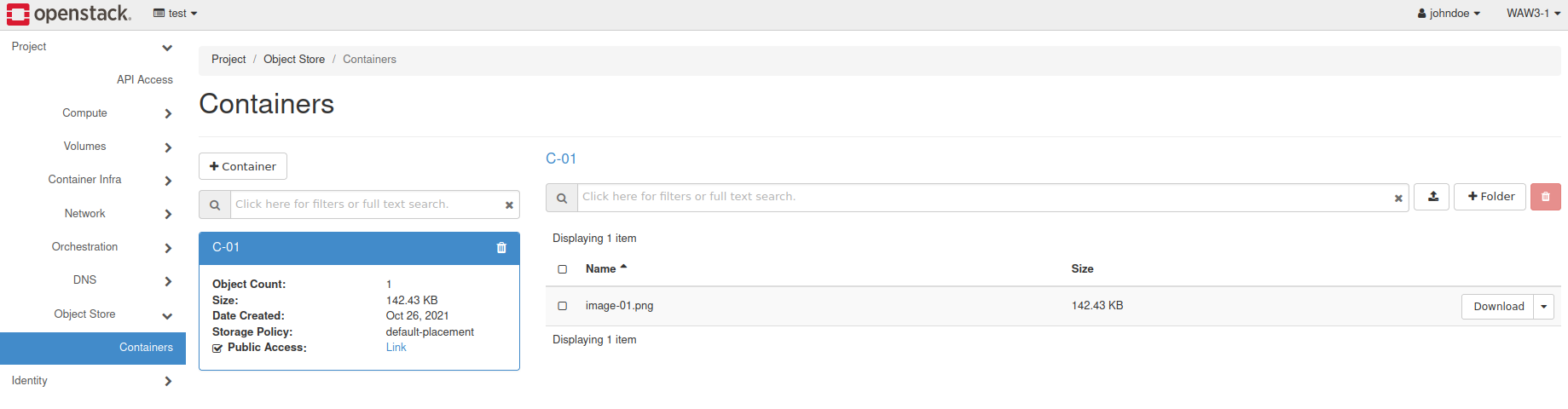
Afterwards, you can share the link to the uploaded object by clicking on “Link”:
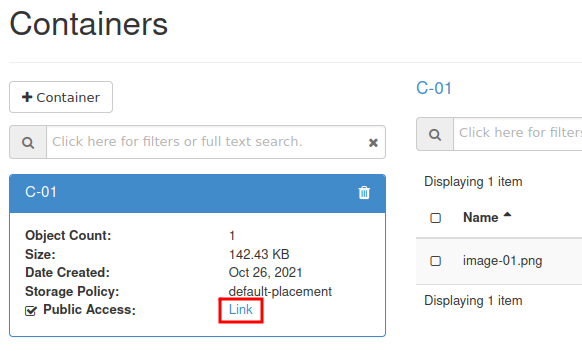

A link similar to this will be created:
s3.fra1-1.cloudferro.com/swift/v1/AUTH_f22a47c247fc4372a00a0d0d794fbb32/C-01/image-01.png
Note
Links may change over time and it is quite probable that this link is no longer valid at the moment you are reading this article. It only serves as an example of what you might get within this procedure.
Now, anybody with the link can download the object:
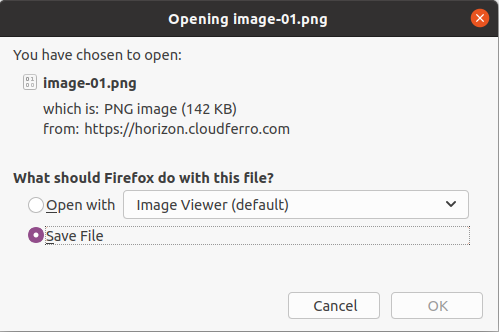
You can also add folders in the container and upload objects to the new folders:
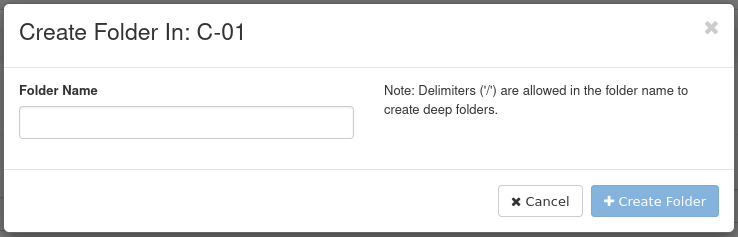
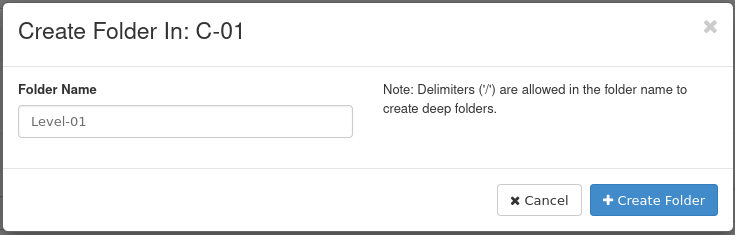
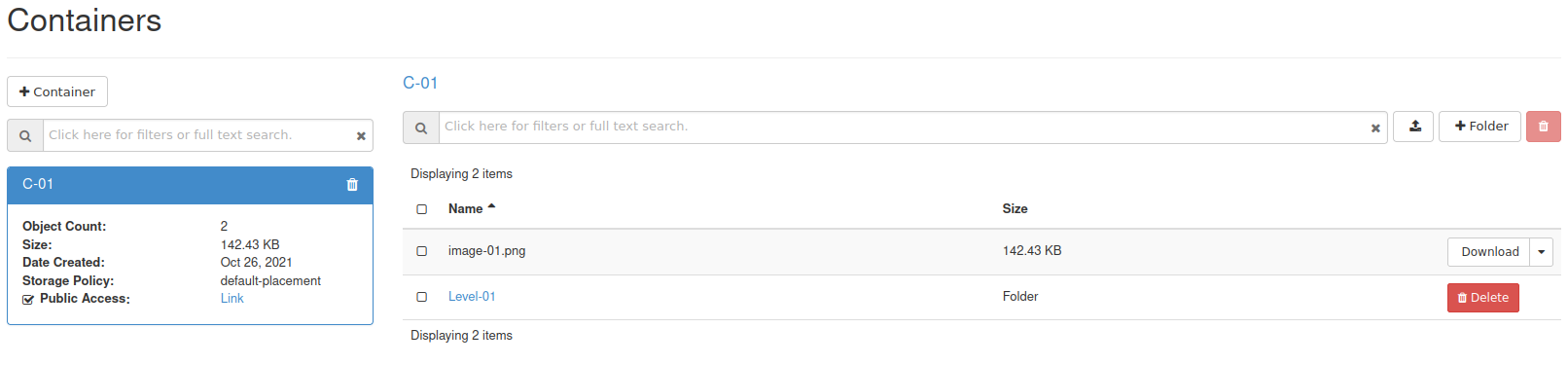

You can create subfolders as well:
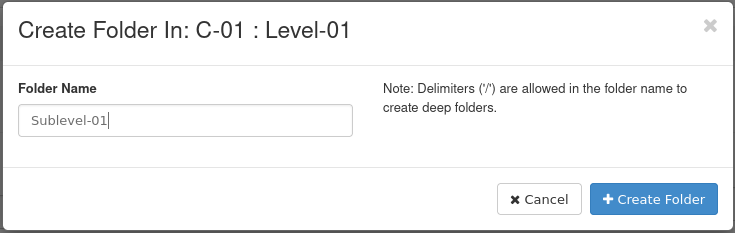
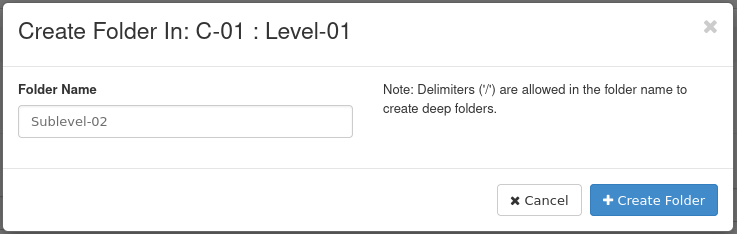
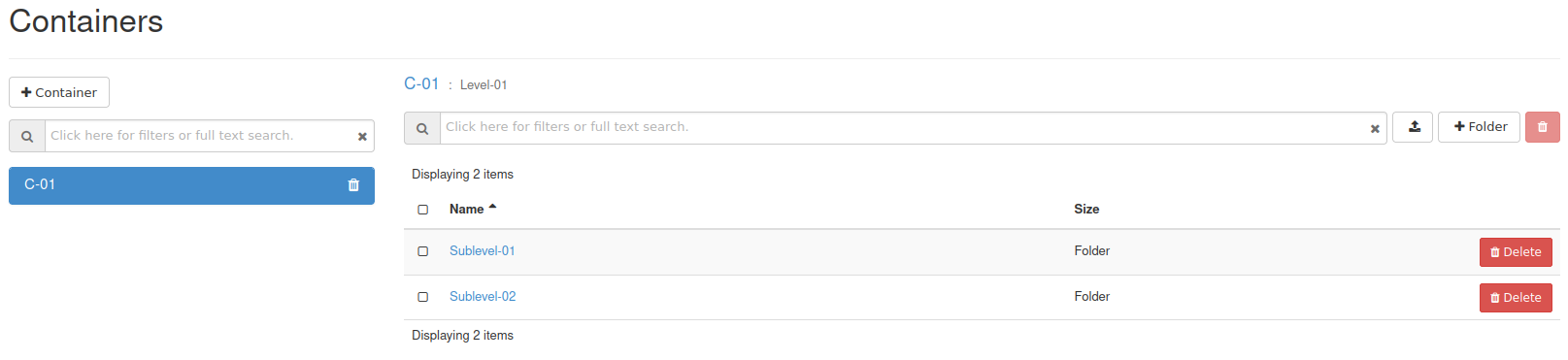
You can add more objects on various levels: